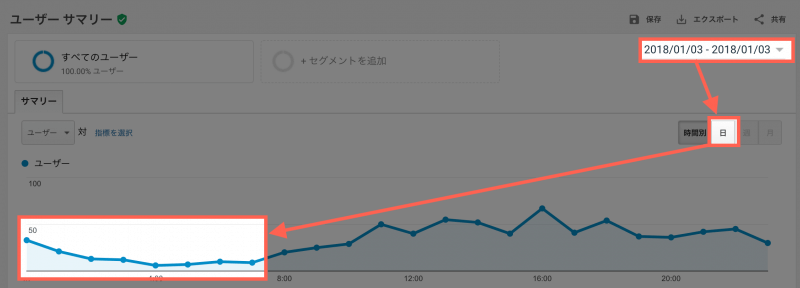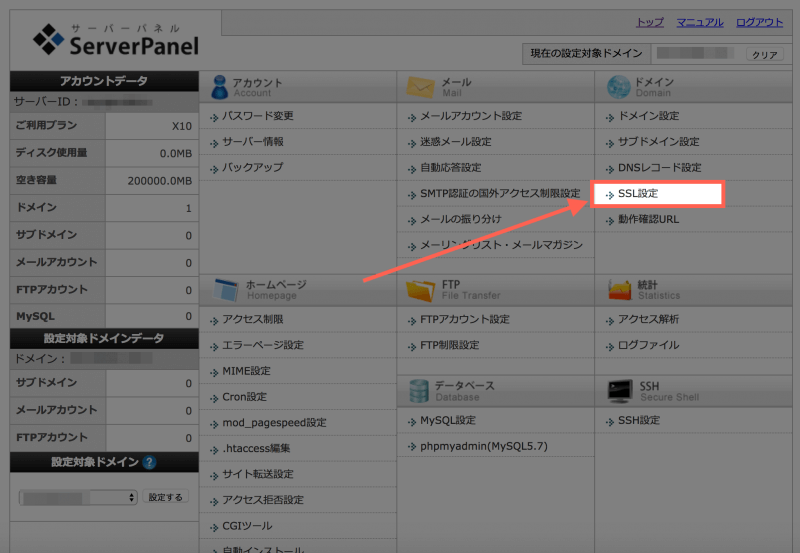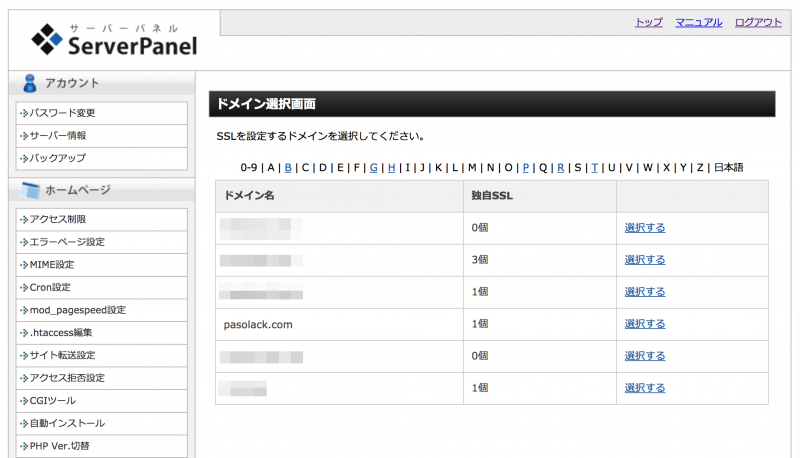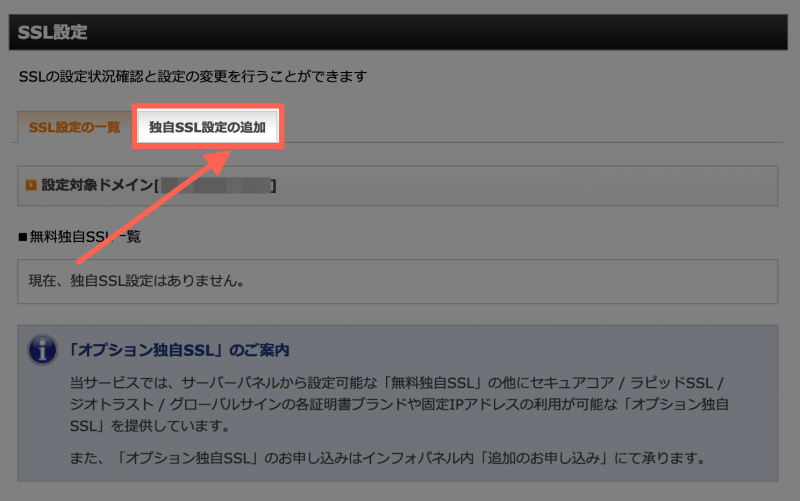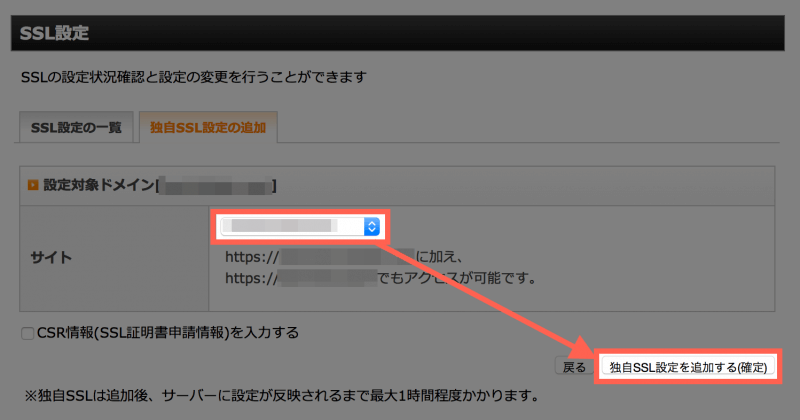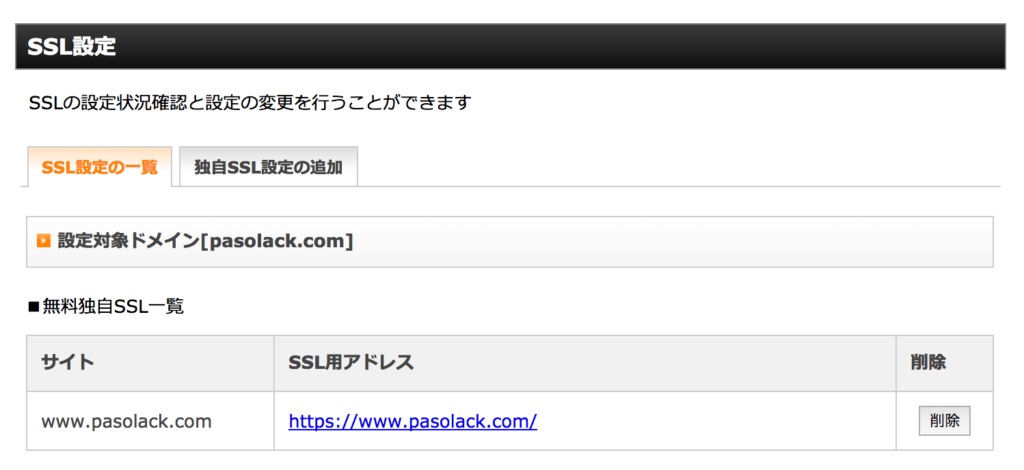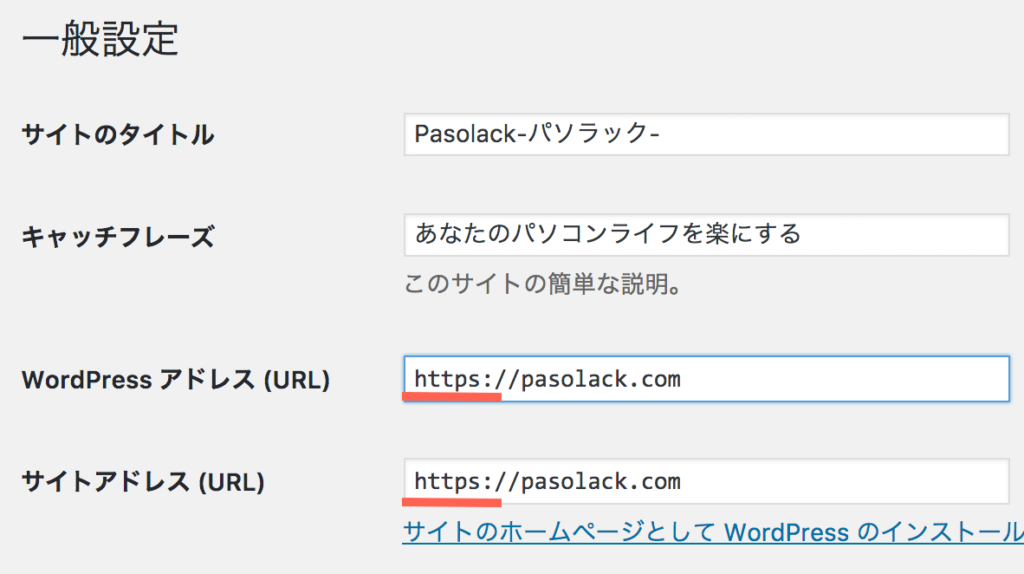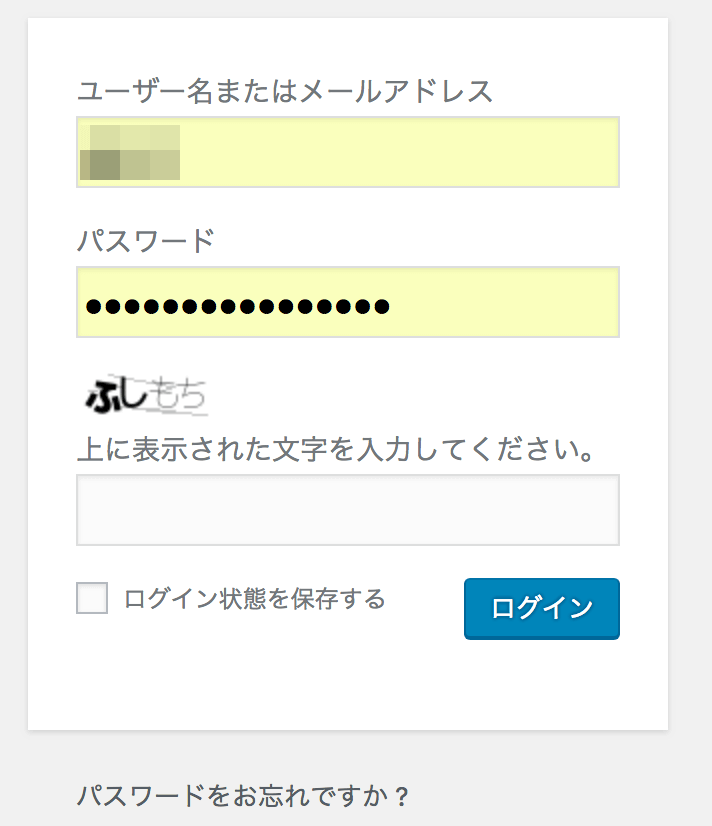SSLって皆さん知ってますか?
SSLというのは簡単に言うと暗号化された通信のことです。
httpsというURLになっているウェブページは安全に通信ができる上に、最近ではSEO内部対策として注目され、
設定していると検索上位に表示されやすくなりました。(若干ね)
もし、「HTTPSを設定できてない!」という方は今すぐHTTPからHTTPSを設定していきましょう!
HTTPSとは何?
良いっていうけど何がそんなに良いの?って思うかもしれませんので、一応説明しておきます。
通常、セキュリティソフトを使ってこれを防御しますが、自分から個人情報を送信した際には守れません。
そんな時に必要なのがSSLというシステムなのです。
暗号化された通信の仕組みとしては、インターネット上で安全にクライアント(お客さん)とやり取りできるように通信自体に認証局(CA)から発行されたサーバー証明書という鍵をかけます。
SSLを設定しておくことで、問合せフォームなどで入力する個人情報の漏洩を防いだり、ログインする際に打ち込むID・パスワードを守ったり、ネットショッピングをする際のクレジットカード番号や、暗証番号の盗聴や、データの改ざんを防いだりします。
つまりSSLがあると個人情報を送信しても安心だという信頼感を作ることができます。
特にWordPressは便利だけど何もしないとセキュリティが弱いと言われるシステムなので(ソースが公開されているから仕方ないですが)絶対に導入しておきたいシステムの一つです。
もっと詳しく知りたい場合は、図で説明されているこの記事を読んでください!
合わせて読みたいSSLによる暗号化通信とは? – SSLの基礎知識
まぁ、一言で言うと
安全なwebサイト運営ができるようになるよ!ということです。
訪問者の利便性を重視しているGoogleがこれを見逃すハズないですよね。
だからhttpsというURLになっていると検索上位に少しだけ効果があるのです。
HTTPからHTTPSに変換する前に
SSL化は失敗するとうまく表示されなかったり、SEO設定のリセットになってしまう可能性があるので、事前にやっておいてもらいたいことがあります。
全ページ・メディア・データベースのバックアップを取る
事前に絶対やっておかなければならないのがバックアップです。
SSL設定を行うということは、http://〜〜から、https://〜〜に変更になるということ。
つまり、ページ・画像含めてURLが全て変更になるということです。
間違えてしまうと復元できなくなってしまう可能性もあるので、万が一のためにバックアップを取っておきます。
バックアップ方法はBackWpupプラグインを使用したバズ部さんの記事が非常に参考になりますので、ぜひバックアップしておきましょう。
復元が万が一、必要になった場合はこちらもバズ部さんの記事ですが、BackWpupの復元記事を見て元に戻しましょう!
ダッシュボードにログインできるID、パスワードを探しておく
ログインできるのは当たり前のことなんですが、意外とID・パスワードをオートコンプリート機能などで忘れてしまっている方も多いようです。
ログインし直す必要があるので、変更する前にIDとパスワードを用意しておいてください!
アクセス数の少ない時間帯で設定する
すでにウェブサイトを長く運営されている方はhttpsに変更する時、トラブルが起こる可能性があります。
うまくサイトにアクセスできなくなった、画像が表示されなくなったなどトラブル解決に時間がかかってしまう場合もあるので、アクセスの少ない時間帯を狙いましょう。
アクセスの少ない時間帯はGoogleAnalyticsで一日だけにチェックを入れて、日と設定すればチェックできます。
おすすめ作業時間は深夜1〜5時くらいです。(眠いですが(笑))
HTTPからHTTPSに変換する手順
さぁ、いよいよHTTPSに切り替えていきましょう!
サーバーで独自SSLを申請する
昔はSSLの申請をするのに有料ばかりでしたが、今ではエックスサーバーを始め、さくらインターネット、ロリポップなどでも独自SSLの提供をしてくれるようになりました。
もうSSL化しておいたほうが確実にオトクってことですね……!
私のサーバーはエックスサーバーなのでエックスサーバーで説明します。
エックスサーバーのサーバーパネルにログインし、サーバーパネルのメニュー右上のドメイン項目にある『SSL設定』をクリックします。
どのドメインで設定するかを聞かれるドメイン設定画面になるので、SSL化したいドメインで『選択する』をクリックします。
『SSL設定』画面が表示されるので、『独自SSL設定の追加』を選択してください。
SSL化したいドメインを確認してから、『独自SSL設定を追加する(確定)』を選びましょう!
チェックはしなくて良いです。
『CSR情報(SSL証明書申請情報)」を入力する』というチェック項目が出てきます。証明書は自分の会社の情報を入力することも可能です。もし、会社情報を入力したい場合だけチェックを入れて進みましょう。基本はそのままでも問題ありません。
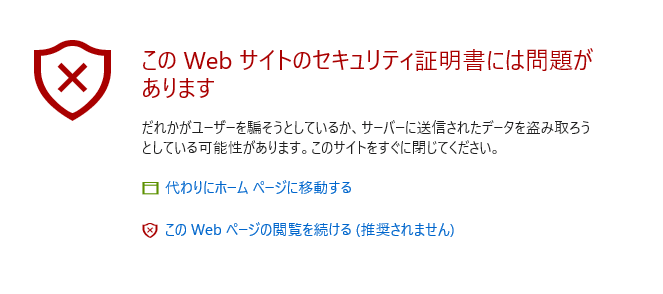
独自SSL設定を追加すると、「SSL新規取得申請中です。しばらくお待ちください。」と表示されるのでしばらく待ちましょう。すでに作成されたページが多ければ多いほど時間がかかります。
10ページくらいであれば大体5分もあれば終わります。早い!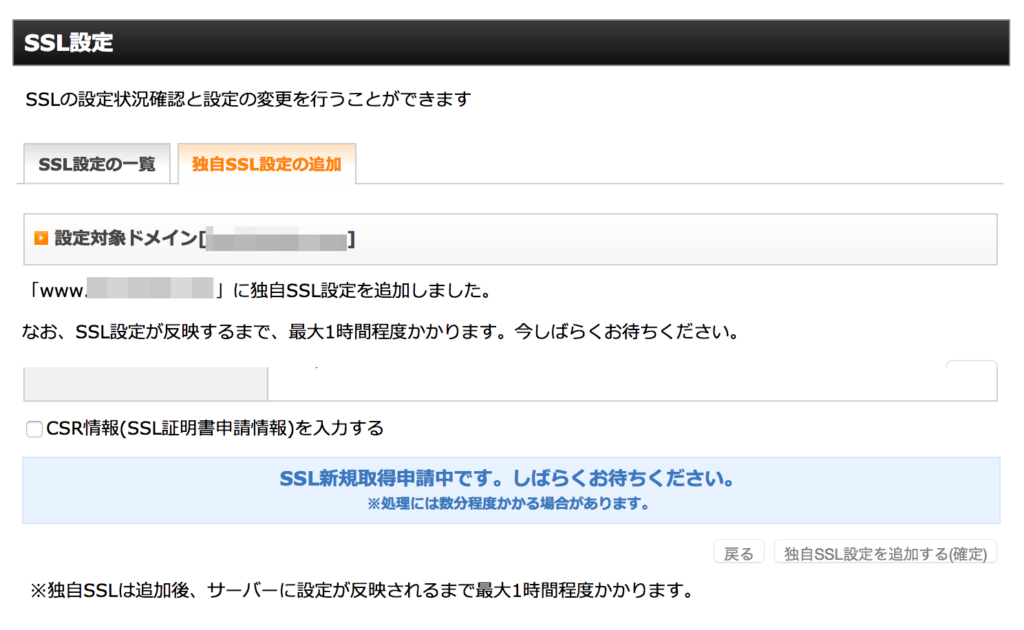
少し怖くなりそうな気がしますが、待ってれば解消されます。
また、通常のhttp://のほうは何もしていない状態であれば、今まで通りアクセスできます。
しばらく待っているとhttpsにアクセスできるようになります。
設定が終了したかどうかは『SSL設定』 → 『SSL設定の一覧』から確認できます。
WordPressの設定からURLを変更する
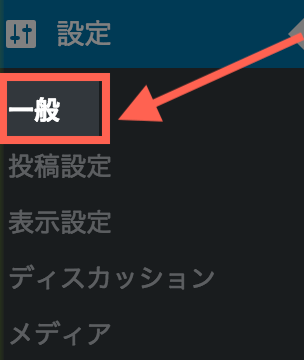
SSL化が終わったら、Wordpressのダッシュボードから『設定 → 一般』に行きましょう。
『一般設定』にある項目を変更します。
- WordPressアドレス(URL)
- サイトアドレス(URL)
このURLのhttpをhttpsに変更します。
ここで設定して初めてSSL化したページが使用開始になります。
『変更を保存』を押して適用しましょう。
httpsになったウェブサイトにログインし直す
変更を保存と押した瞬間にSSL化されたサイトに飛びます。
SSLではないサイトとは別物になるため、ログインし直す必要があります。
ということで、ログインをし直しましょう。
httpsの設定は訪問者に安心・安全で、利便性の向上が図れる

もし、ここまで設定し、何事も問題なければURL部分が「保護された通信」という表示になっているハズです。
httpsの設定は自分のウェブサイトのGoogle評価を引き上げてくれるだけでなく、訪問者にとっても安心・安全の通信になり、利便性の向上になります。
必ず設定しましょう!
HTTPSの設定の後はGoogleからの評価が分散しないように301リダイレクト処理を行う必要があります。
また、長くウェブサイトを運用していた方はhttpsになっていない可能性もあります。
その場合は、エラーが残っていてhttpsになれないのです。
⇒httpsになっているか確認する方法や、エラーが起こっているか確認、修正する解決法をまとめています。