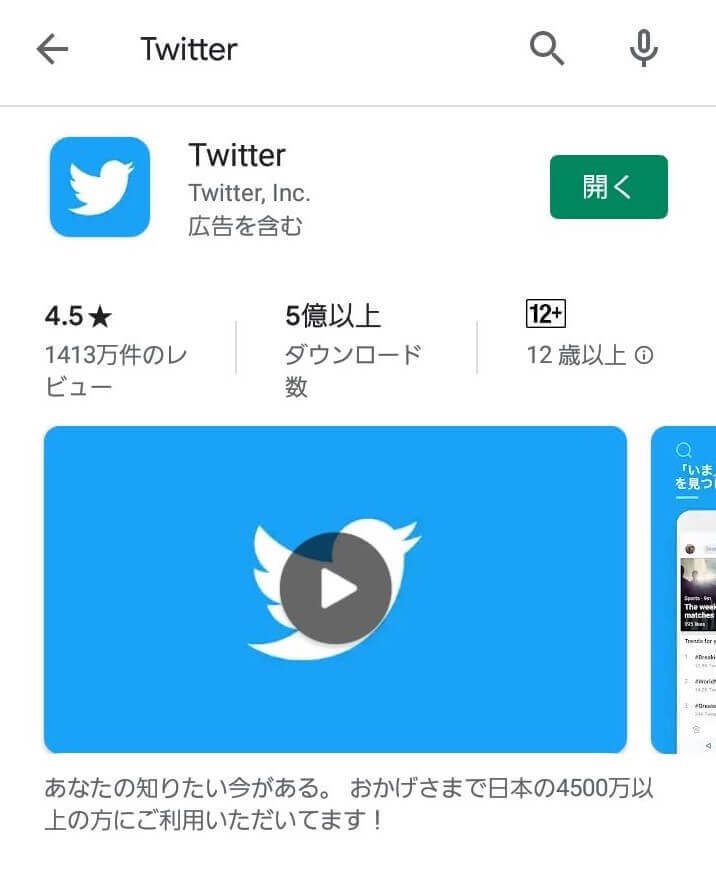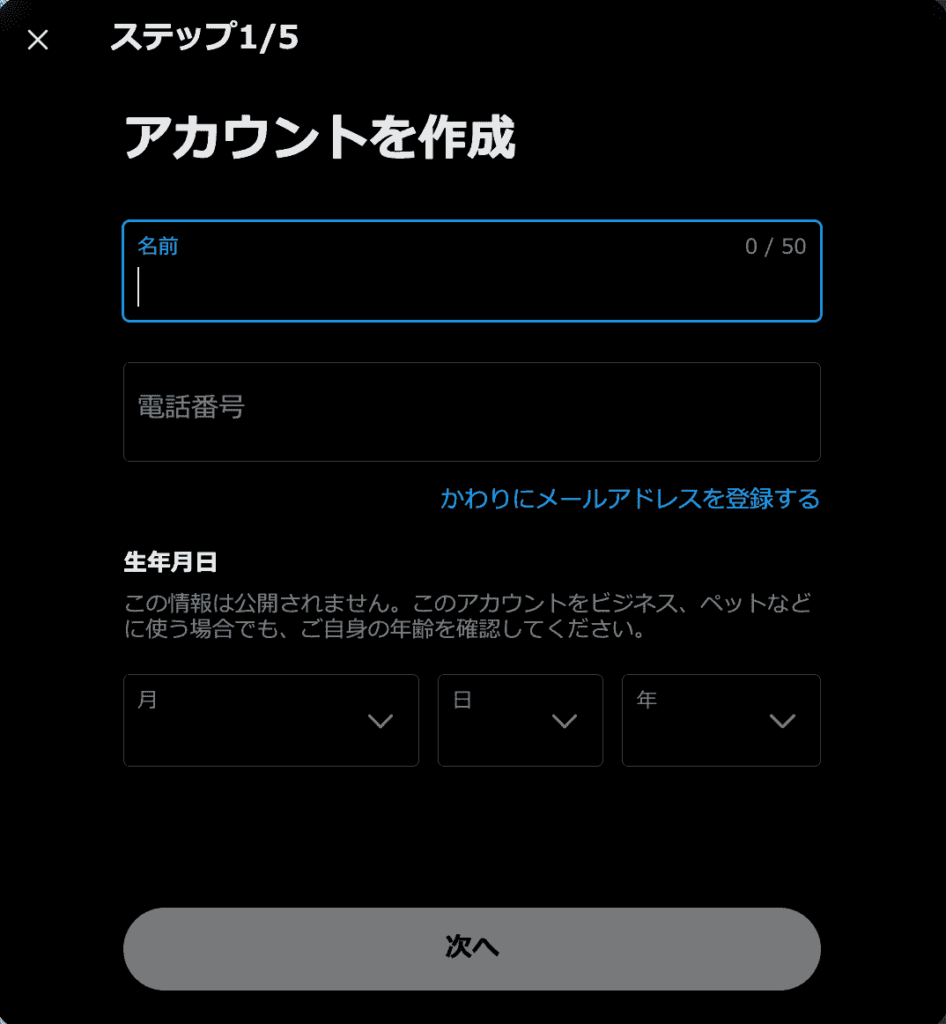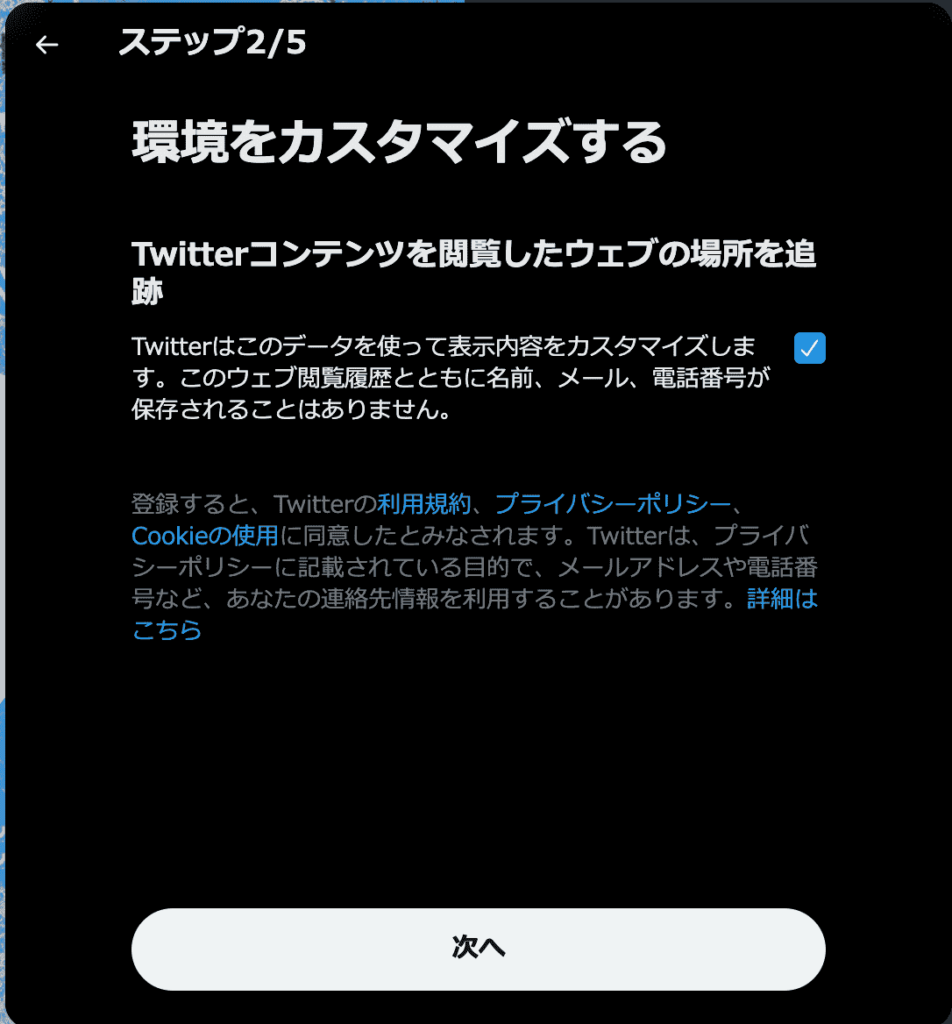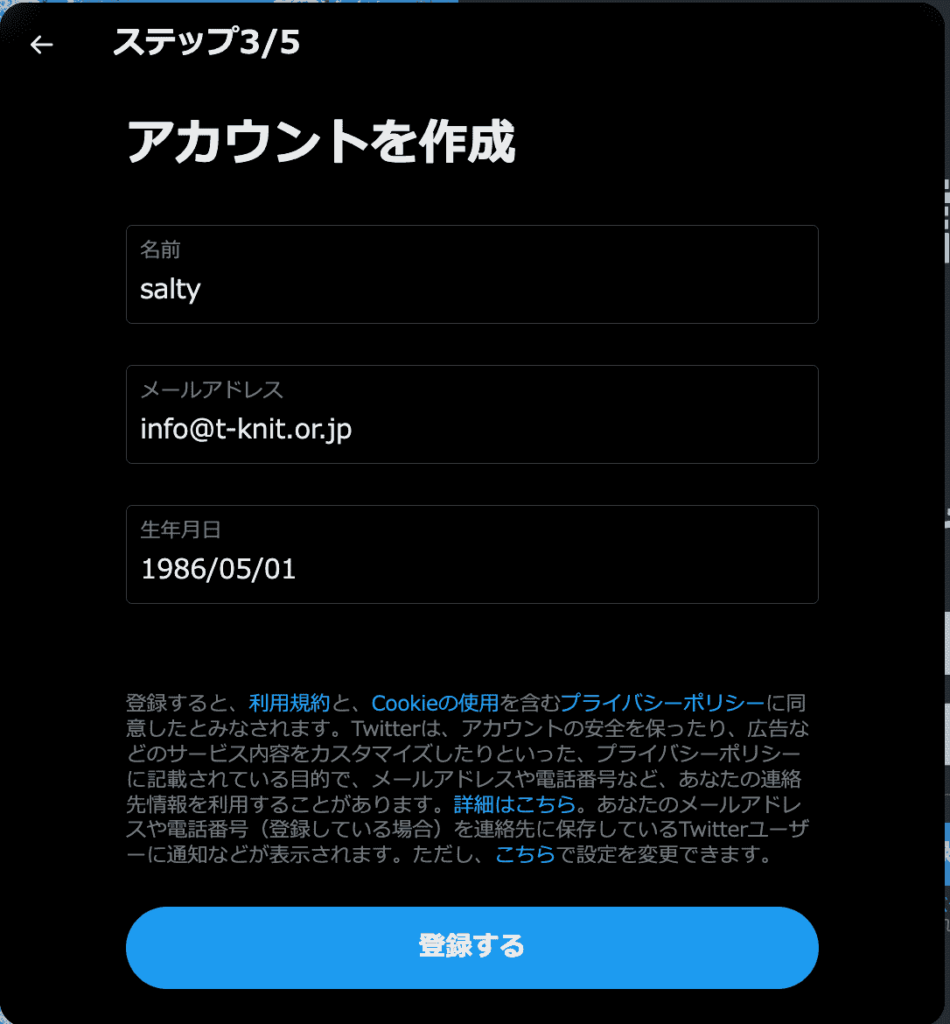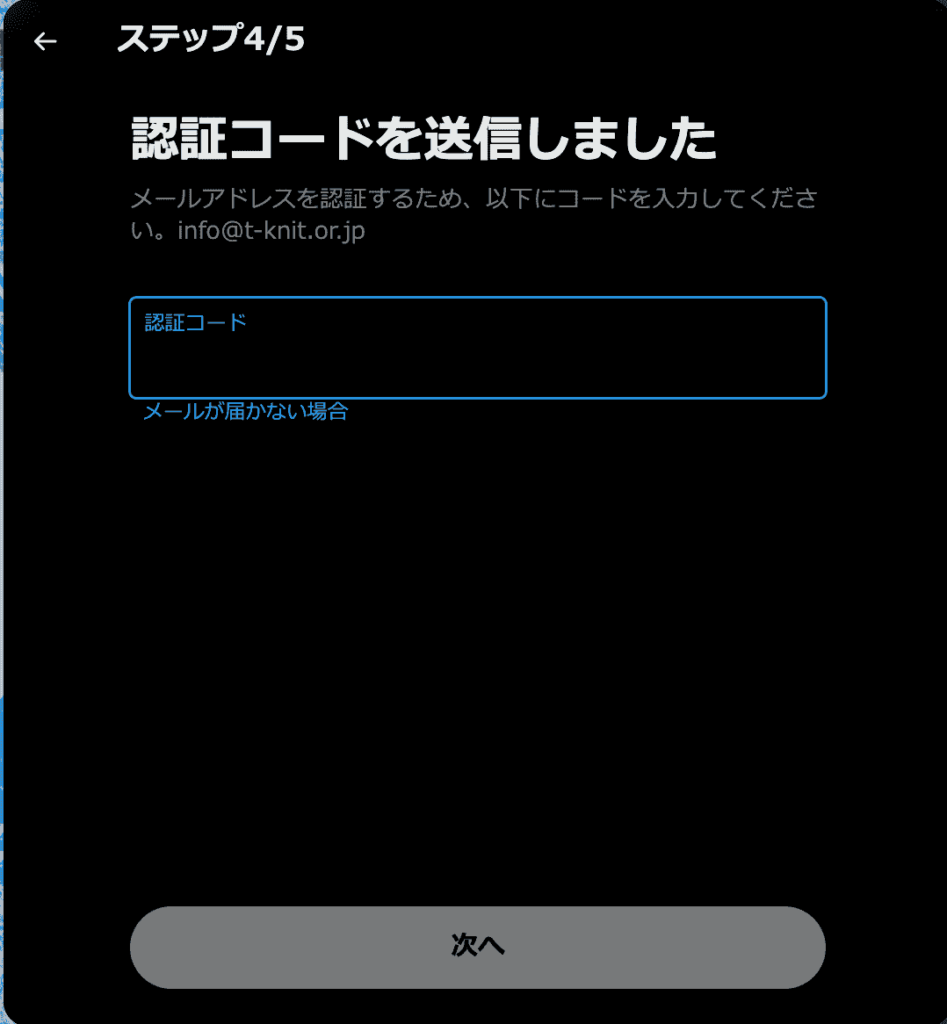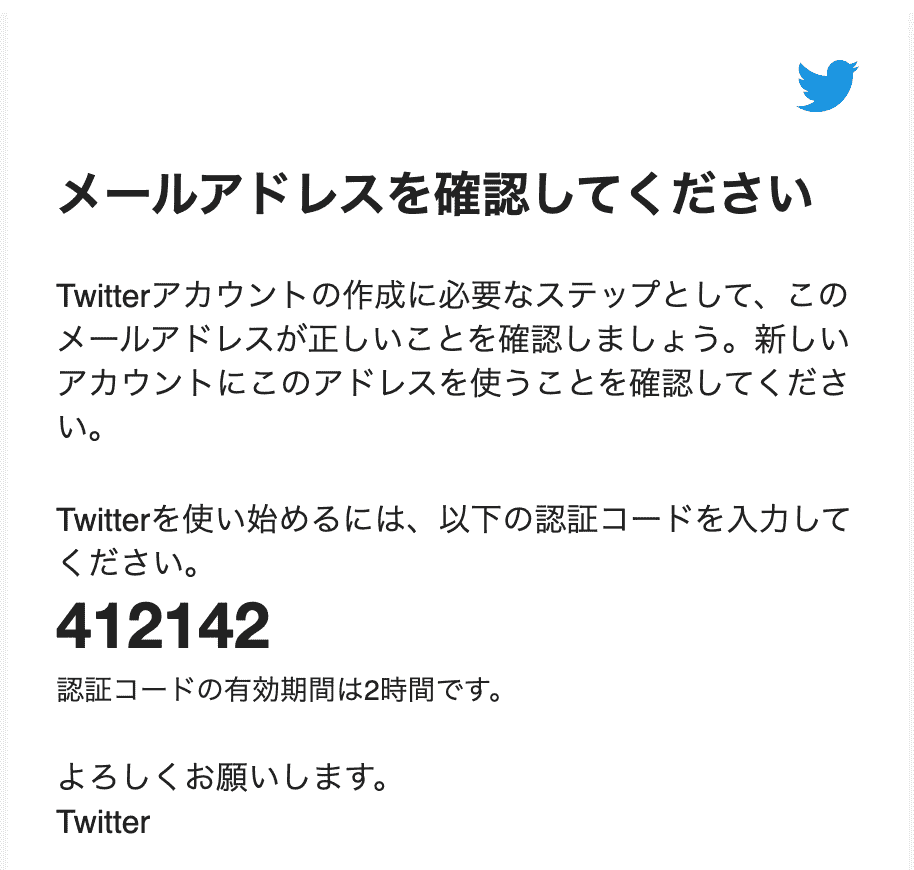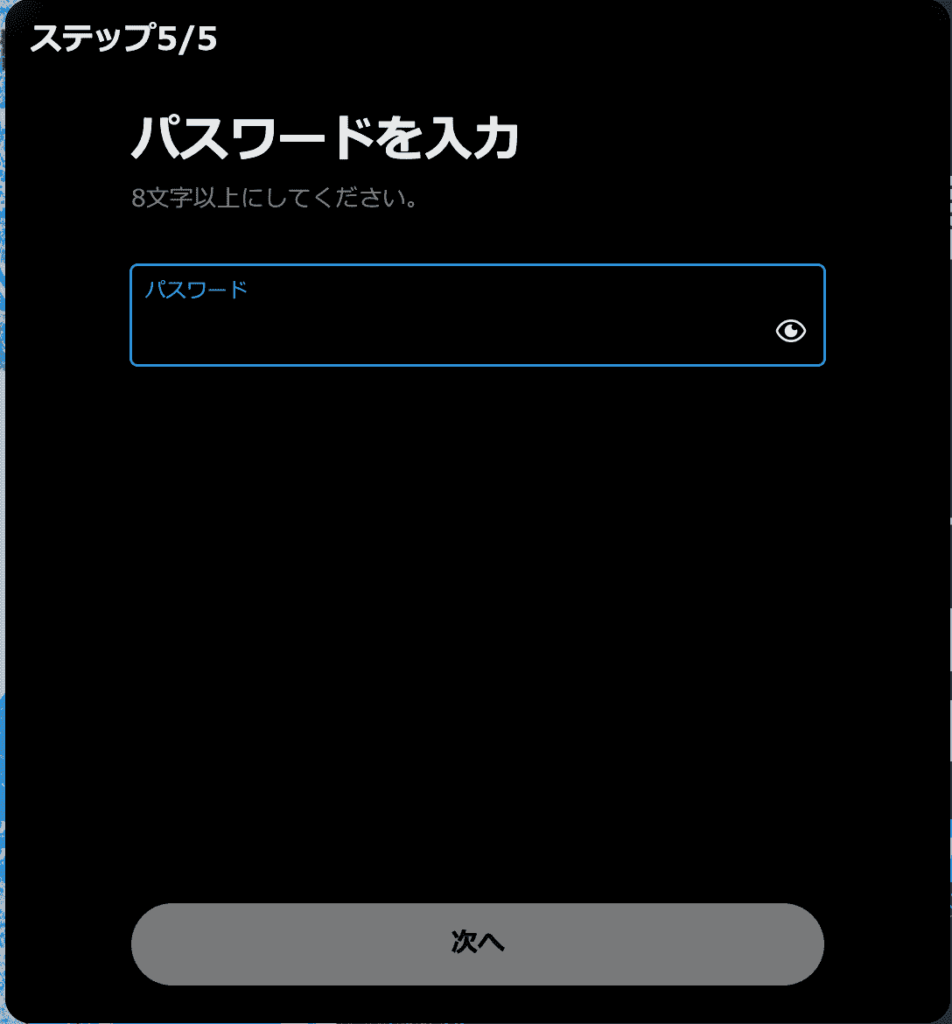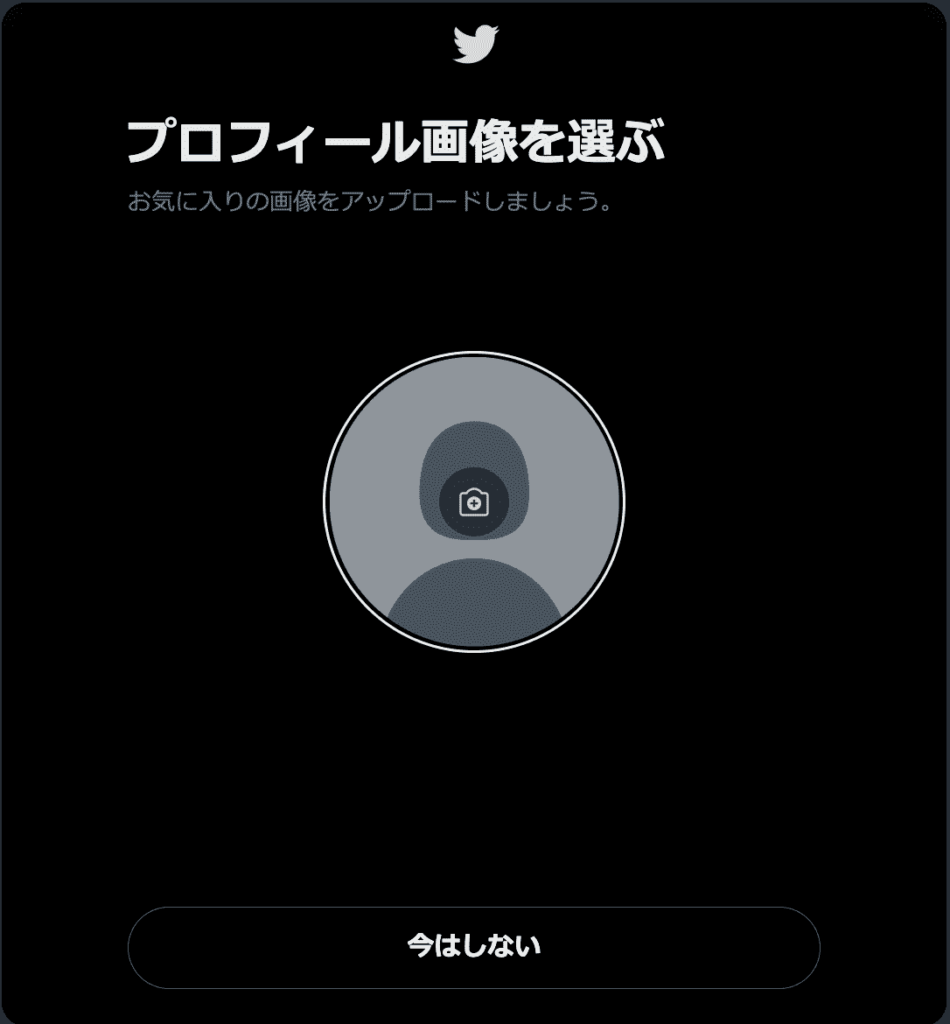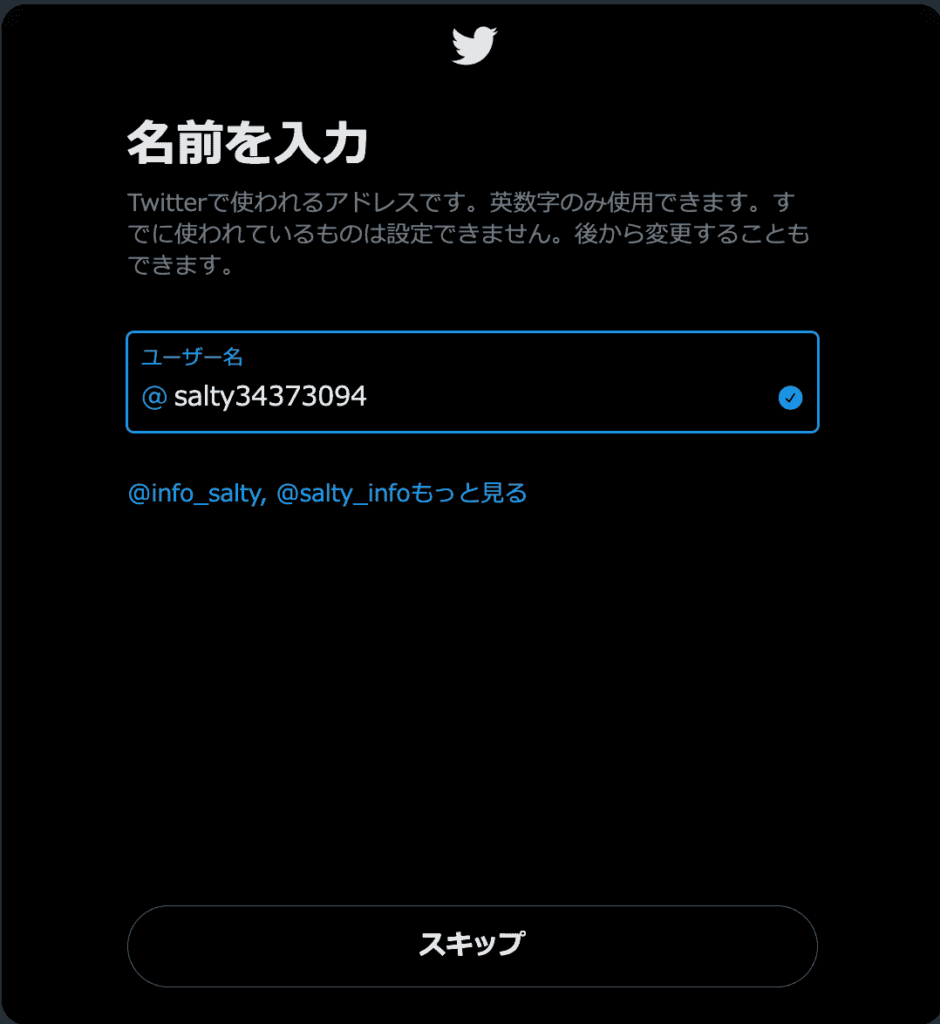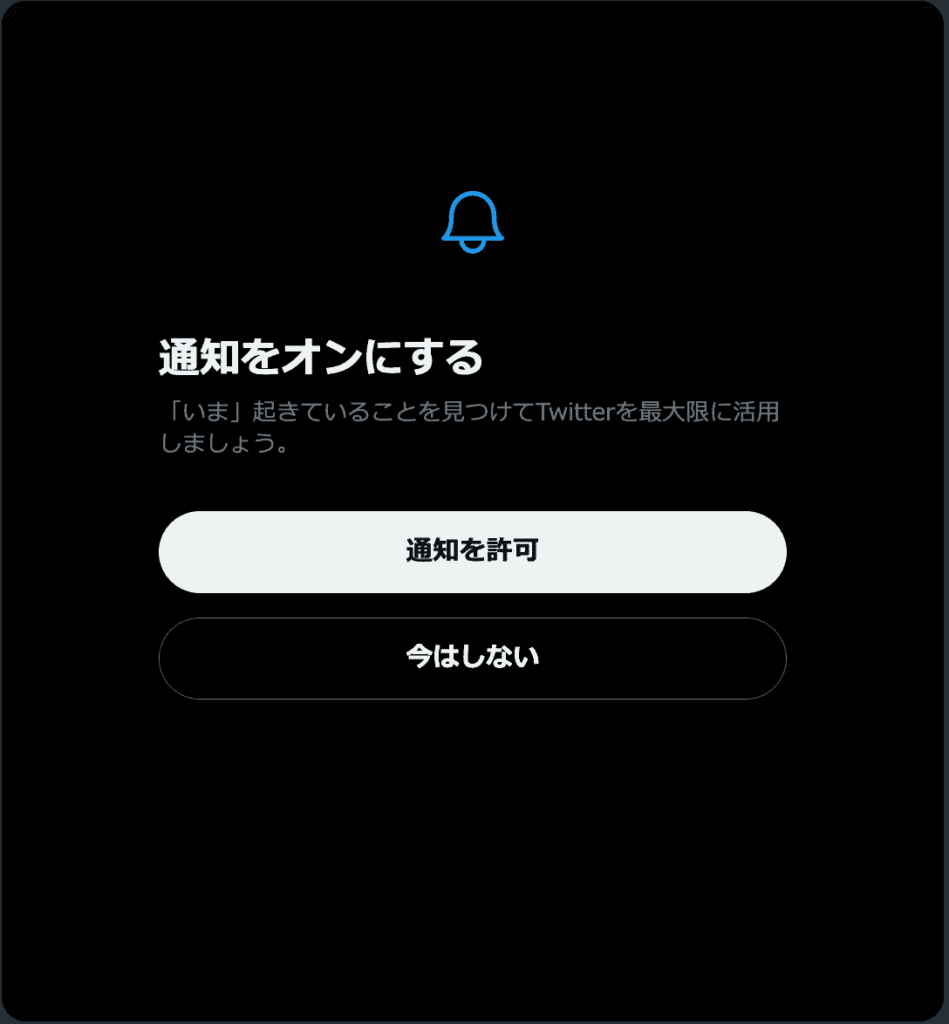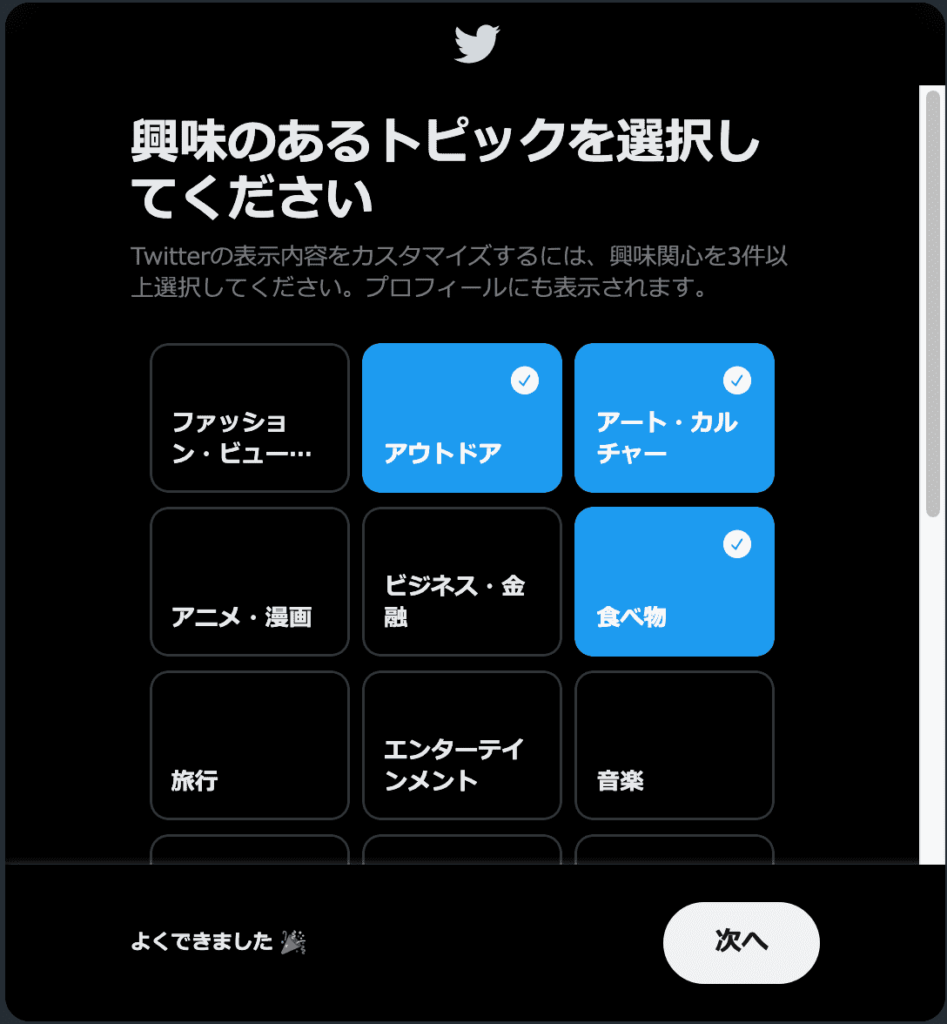今やTwitterは日本国内だけでなく、世界中で多くの人が使っています。
それだけ多くの人がTwitterを使っているので、「今更聞けない!」「まだTwitterやってない!」なんてことありませんか?
Twitterはサービス開始して10年以上経過していますが、まだまだユーザーが増えている安定したSNSとして有名です。
今回の記事では「初心者向けガイド!」と位置付けて、Twitterのアカウントの作り方を解説していきます。
Twitterとは
2006年3月21日にアメリカでリリースされたSNSで、日本でも2008年から始まっています。特徴はブログやFacebookと違い、1投稿につき140字以内という字数制限があること。
また基本的には誰でも見れるので、公開の要素が非常に強いです。最近では著名な方もTwitterを使っていますね。
Facebookなどの他のSNSと比べると、独特なルールというか風潮があります。
ちなみに、2023年からはイーロン・マスクが個人筆頭株主になり、Twitterは名称を「X」に改めました。
それに伴い、既存プランの内容も一部変更があったりするため、最新の情報はTwitter(X)の公式サイトをご覧ください。
Twitterアカウントを新規作成する際に必要な必要なもの
当たり前だけど、パソコンか、スマートフォンはないとTwitterは使えません。
それ以外の部分を説明しますね。
メールアドレス
登録に必須なのとログインの際に使う場合もあります。フリーメール(yahooメールなど)でも問題ないです。
メールアドレスが他の利用者に公開されることはありません。
電話番号
アカウント登録の際に使います。
ただし、メールアドレスか電話番号のどちらかがあれば大丈夫なので、メールアドレスを登録で使うのであれば電話番号は必要ありません。
ユーザー名
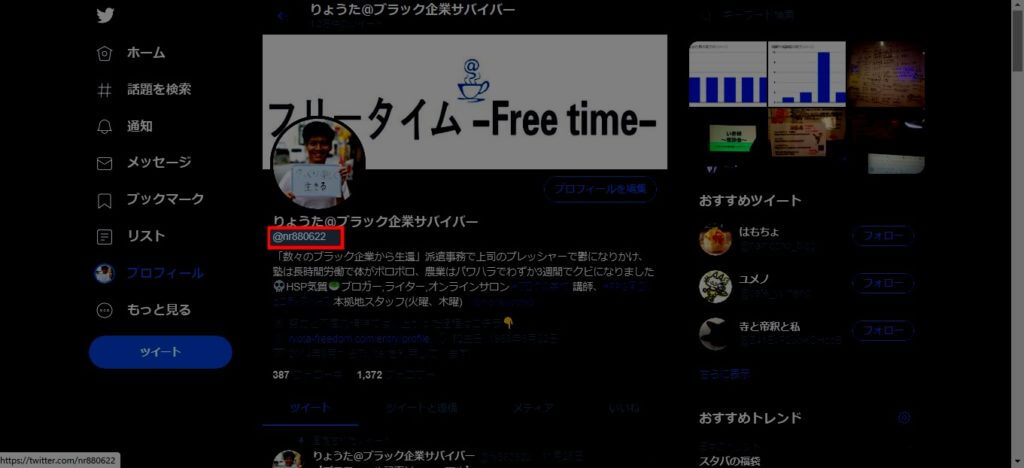
各ユーザーが設定する英数字の記号です。
画像で言うと、@以下の「nr880622」の部分がユーザー名です。
任意の英数字を使えますが、他の人と同じものは使えないのでそこだけ気をつけましょう。
パスワード
Twitterにログインする際に使います。
英数字で6文字以上で自由に設定できます。
Twitterアカウントを新規作成する手順
アカウント作成まで
Twitterアカウントの新規登録の手順をまとめています。
写真はスマホで登録した場合ですが、パソコンで登録する場合も流れは同じです。
- Twitterアプリをインストール
まずはTwitterアプリをインストールしましょう。インストールやTwitterの運用に関して全て無料でできます。
Google ChromeなどのブラウザでもTwitterは使えますが、アプリをインストールしておくとリプライなどの通知もすぐに見れるので何かと便利です。
- アカウント情報の入力
アカウント登録に必須なので必ずどちらかは入力しましょう。
おすすめはメールアドレスです。
他のユーザーに公開されることはありません。
名前については、Twitter上に出るので本名を載せたくない人は任意の名前を考えましょう。
- コンテンツを閲覧したウェブの場所を追跡
コンテンツ閲覧をした場所を追跡するかが聞かれます。ONにすると、場所に応じて表示される内容が変わります。
OFFでも問題ありません。
- アカウントを登録
- 認証コードを送信
名前と電話番号もしくはメールアドレスを入力すると、入力した番号(SMS)もしくはアドレス宛に認証コードが送信されます。
6桁の数字がすぐに来ているはずなので、認証コードを確認して入力しましょう。
- パスワードを設定
認証コードを入力したら、次に設定するのがパスワード。
パスワードは8文字以上で、全て英数字で入力しましょう。
ログインの際に必要になるので忘れないようにしましょう。
- プロフィール画像の選択
プロフィール画像を入れましょう。
あとからでも設定できるので、その場合は[今はしない]を選択しましょう。
- 名前(アドレス)を入力
名前(ID)を入力しましょう。ここで入力した名前はURLとして使われます。
- 通知の設定
通知を受け取るかどうか設定しましょう。
- 興味のあるトピックからアカウントをフォローする
関心のあるトピックを選択すると、フォローしたほうが良いアカウントが表示されます。
一人はフォローしないとスタートできないので、フォローして[次へ]を押しましょう。
アカウント作成後の設定
ここまででアカウント自体は完成していますが、以下の手順もやっておくとスムーズにTwitterがスタートできますので、できればやっておきましょう。
Twitterプロフィールの設定
ここまでの手順でアカウントそのものは作製されました。
ここからは、プロフィールなどオプション的な作業です。
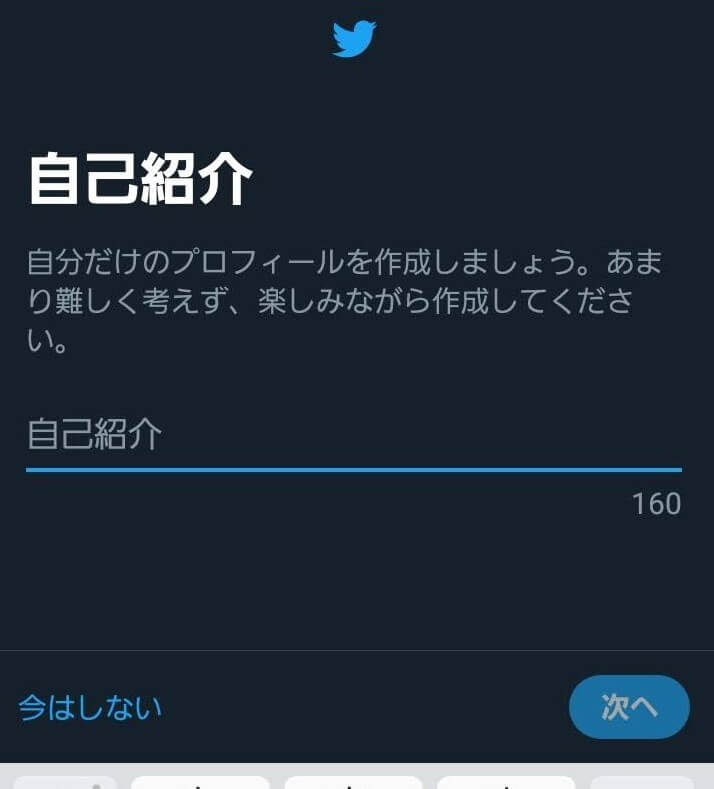
まずやるのが自己紹介(プロフィール文)の作成。
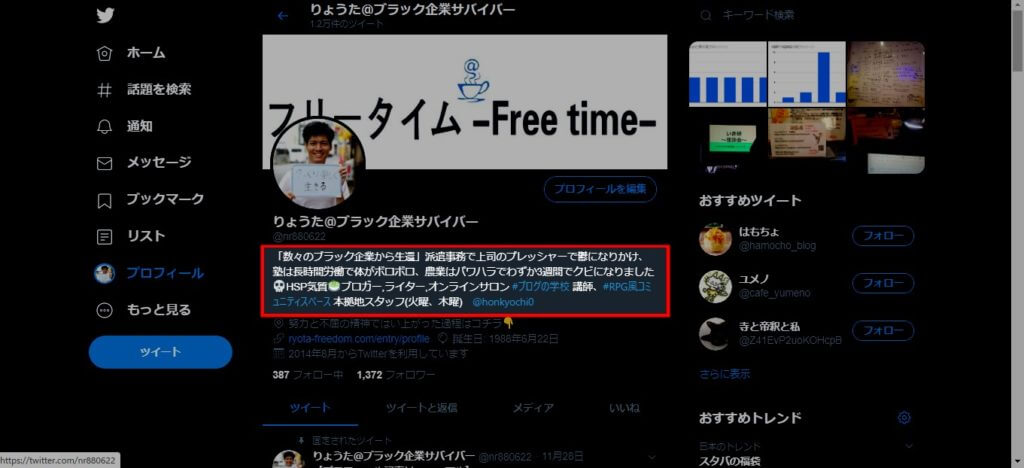
Twitterのプロフィールは、他のユーザーがあなたのページに来た際に必ず目に入る部分です。
あなたがどんな人か、どんなことをしている人か分かるように記入しましょう。
電話帳の同期
スマホなどに入っている電話帳(アドレス帳)のデータと同期させることもできます。
これをやることで、あなたの電話帳にある人のアカウントを見つけてフォローすることも可能です。
ただ、Twitterは匿名性の文化のほうが根強いので「友達には知られたくない」など、特に必要なければスルーしても大丈夫です。
トピックの選択
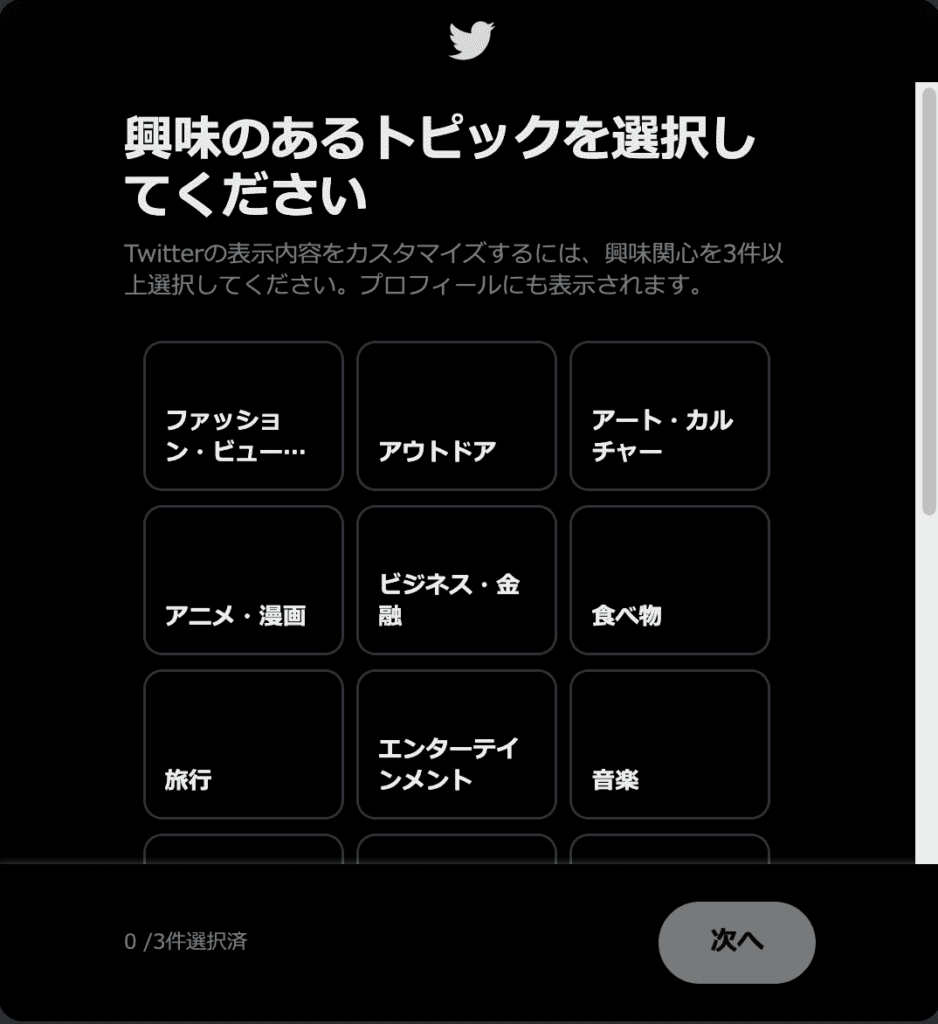
トピックについてはやってもやらなくてもいいですが、GPSがオンになっていれば近場の情報が入ってきやすくなるというメリットがあります。
さらに同じような形で位置情報などを基におすすめのアカウントも表示されます。
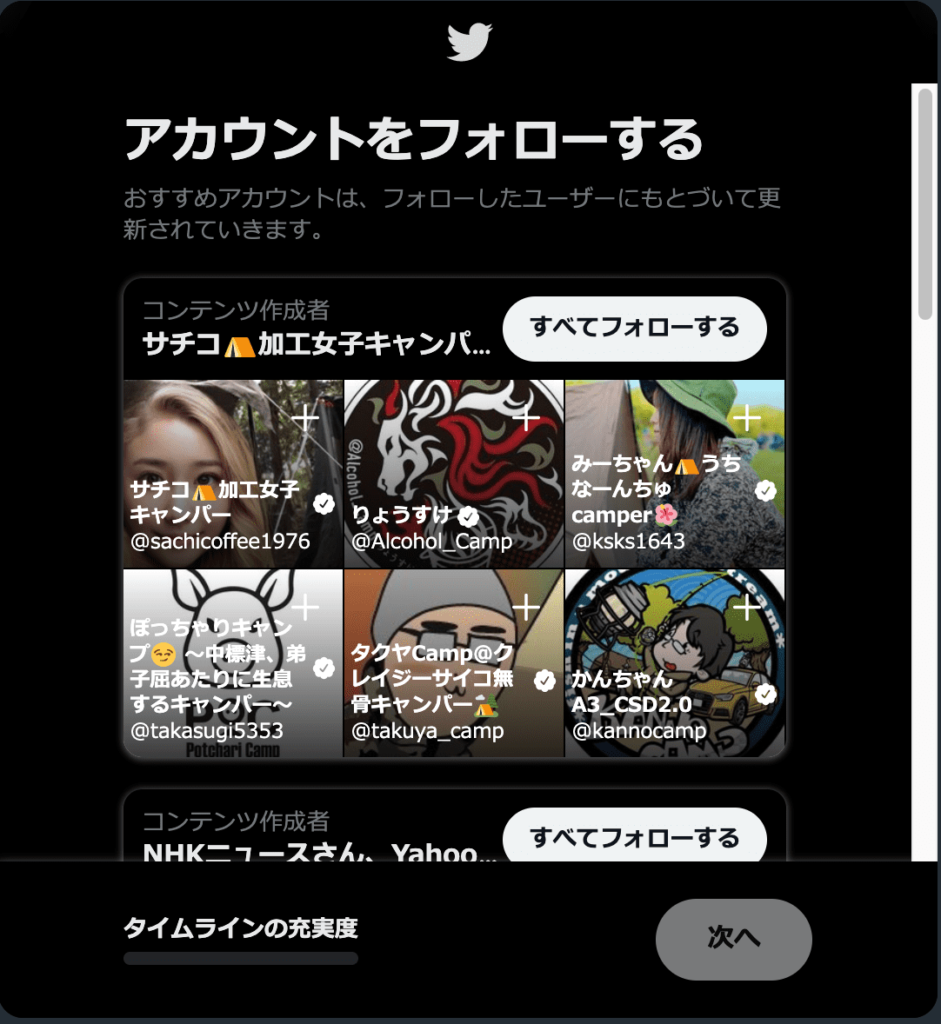
気になるユーザーがいれば、フォローしておきましょう。
通知のON/OFF選択
Twitterのリプライ(返信)、いいねなどがあった時に通知が来るようにするかどうかの設定です。
どちらでも大丈夫です。
なるべくすぐに返信などを見たい方はオンにしておきましょう。
ユーザー名の設定
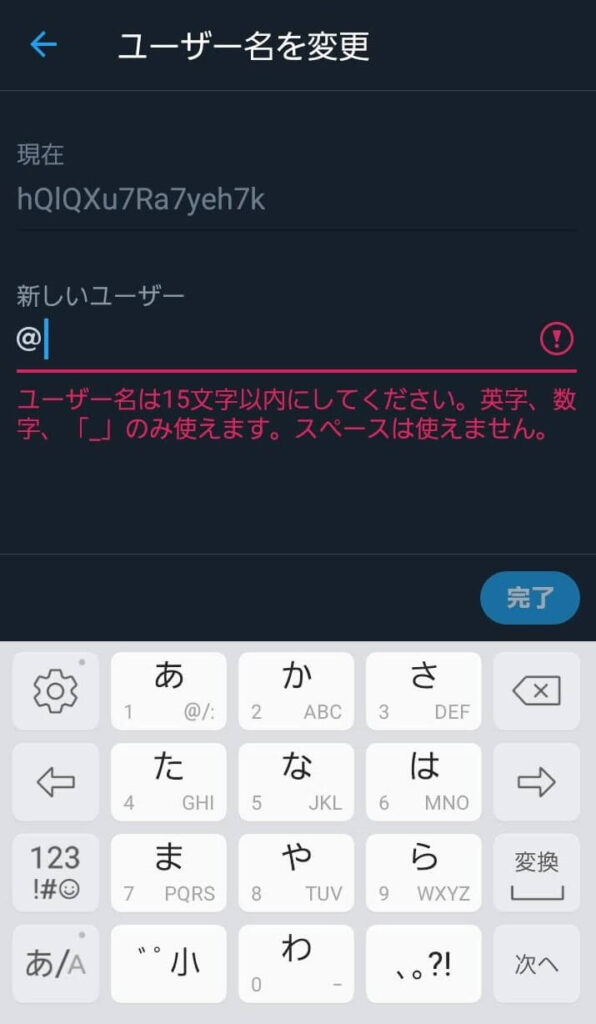
最後にやるのがTwitterのユーザー名の記入。
実は、アカウントを作った段階でランダムの英数字が割り振られてはいるので、そのままでもTwitterアカウントは使えます。
ただ、無作為の英数字で分かりづらいので、自分の生年月日、好きな英数字などを使ってユーザー名を設定しておくと、より分かりやすいですね。
15文字以内という字数制限はあるので、そこだけ注意。
Twitterアカウントを非公開にする
基本的にTwitterは世界中の誰もがあなたの投稿を見ることができます。
でも「誰でも見れるのは…」という方は非公開アカウントの作成もできます。
非公開アカウントのアカウントは「鍵アカ」とも呼ばれています。
非公開アカウントの作り方は、「設定とプライバシー⇒プライバシーとセキュリティ」といくと、このような画面になります。
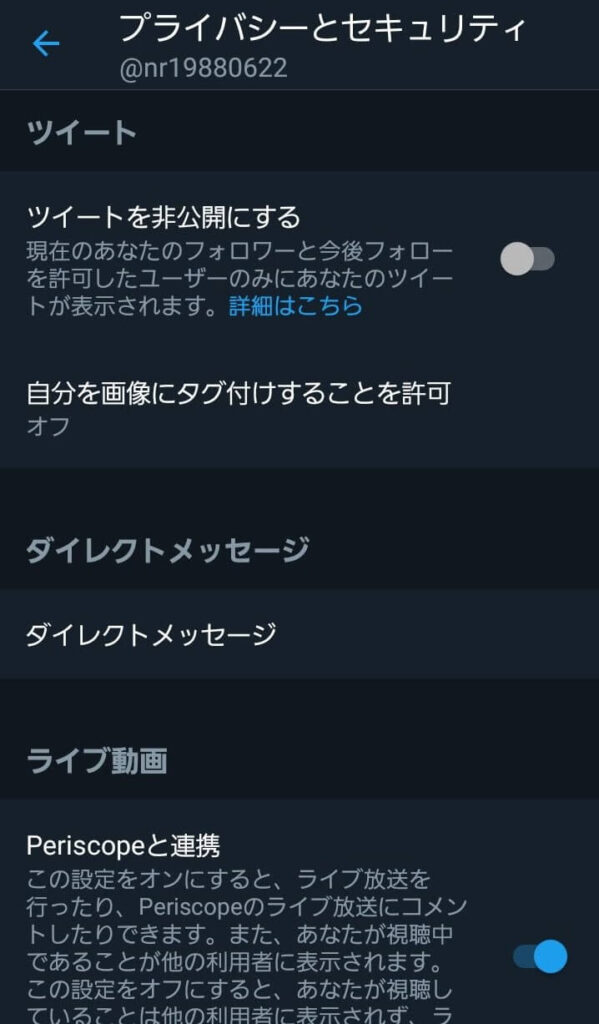
一番上の「ツイートを非公開にする」の部分をタップしてオンにすれば、それだけで非公開アカウントになります。
非公開アカウントは、名前の横に鍵のマークがついています。
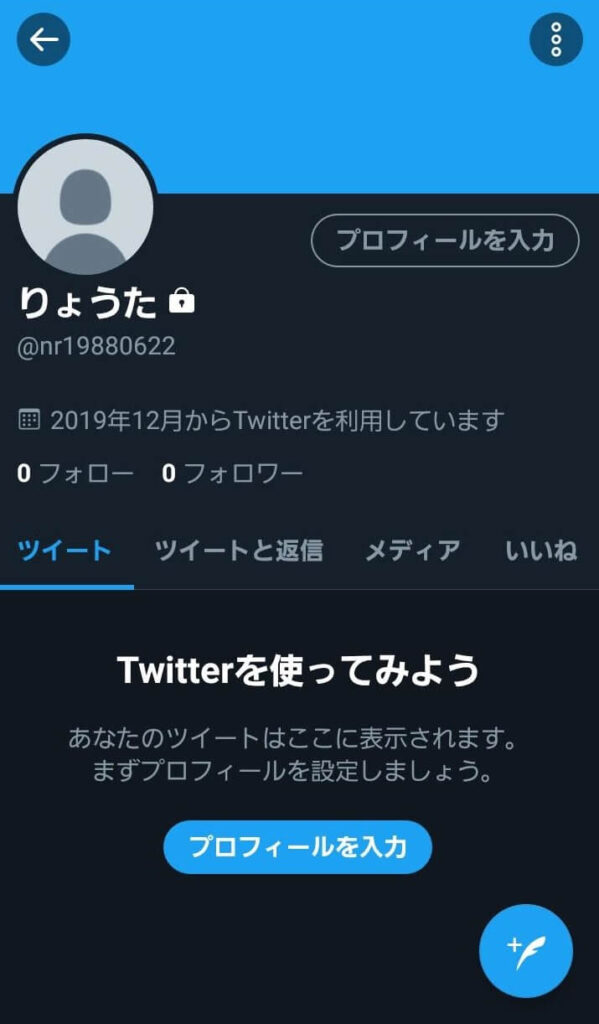
鍵マークがついていれば、非公開アカウントの完成です。
非公開アカウントにした場合、あなたの投稿はフォロワーの方しか見れません。
また誰かがあなたをフォローする際は、あなたが承認しない限りはフォローすることができません。
逆にあなたが誰かをフォローしたり、いいね、リプライなどをすることについては制限はありません。
Twitterを活用してみよう
ここまでできれば、あとはツイートして発信するのみです。
あなたの発信をTwitterを通じて届けましょう。
他にもX(Twitter)に関しての情報をまとめているので、ぜひご覧ください。