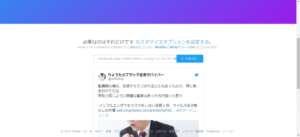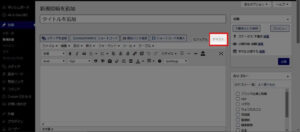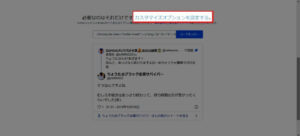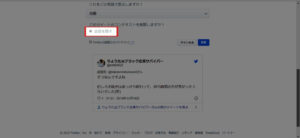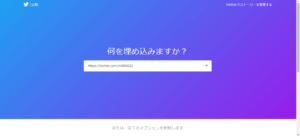ブログをやっている方でTwitterをあわせてやっている方が多いですが、上手く連携させて使えていますか?
ブログとTwitterで相乗効果を埋めれば、最高ですけどどうすればいいか。
実はWordPressでは記事の中やサイドバーにあなたのツイートやTwitterアカウントを埋め込んで表示させることができます。
この方法を使うと、ブログの読者があなたのTwitterアカウントを認識して、フォロワーアップにつながることもあります。
ブログの成長のために、Twitterも一緒に成長させてみませんか?
TwitterをWordPressに埋め込むとは
この記事で紹介していることは大きく2つで、
- 記事内に特定のツイートを埋め込む
- あなたのTwitterアカウントのタイムライン(ツイート一覧)を表示する
記事内は好きな場所にツイートを埋め込むことができて例えば、
記事の内容の応じて自分のツイートを使う場合があります。
クリックすればあなたのツイートやアカウントのページにもアクセスできるので、あなたのTwitterアカウントの認知にもつながります。
もう一つはあなたのTwitterアカウントのタイムラインの表示。
基本的にサイドバーに埋め込むのがセオリーですが、このようにあなたのツイートが時系列順で一覧になって出てきます。
こちらもツイートを埋め込んだ場合と同じくクリックすることでツイートやアカウントのページにアクセスできるので、Twitterアカウントの認知やフォロワーの増加につなげることもできます。
TweetをWordPressに埋め込む方法
埋め込むツイートを選ぶ
まずは記事中に埋め込みたいツイートを選びましょう。
自分のはもちろん他人のツイートでも埋め込みは可能です。
ここではこのスマートニュースのツイートを選びました。
ツイートの右上に「✓」をクリックすると、「ツイートを埋め込む」という表記が出てくるのでそれを選択。
Twitter Publishにアクセス
「ツイートを埋め込む」を選択すると「Twitter Publish」というサイトに飛びます。
「コードをコピー」をクリックすれば、そのまま埋め込み用のコードがコピーされます。
WordPressの記事に貼り付ける
コードをコピーしたら、あとは記事内にコードを貼り付けるのみ。
貼り付ける場所は記事を書く場所の右上に表示されてますが、普段書くビジュアルではなく「テキスト」に切り替えましょう。
今回のようなHTMLタグの場合は、全般的にテキストの方に貼り付けます。
コードを貼り付けて、プレビューで確認。
記事中にちゃんとツイートが表示されていれば大丈夫です。
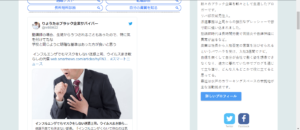
リプライの場合は相手のツイートを隠すことも可
リプライの場合は少し変わり、同じやり方で埋め込もうとすると自分のツイートに加えて相手のツイートも一緒に表示されます。
それでも良いならそのままコードをコピーしても良いですが、会話を隠して自分のツイートのみを表示させることも可能です。
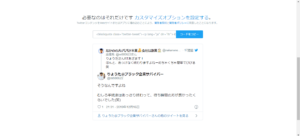
カスタマイズで会話を隠す
ツイートの上にカスタマイズの設定の場所があるのでそこを使います。
カスタマイズ設定でいくつか設定する箇所が出てきますが、「会話を隠す」にチェックを入れるだけです。
これだけで相手のツイートが隠れて、自分のツイートのみが表示されます。
後は更新し、さきほどと同じやり方でコードをWordPressに貼り付ければOKです。
自分のTwitterのタイムラインをWordPressに埋め込む
ここまでは特定のツイートを埋め込む方法でしたが、Twitterアカウントのタイムライン自体を埋め込む方法もあります。
任意の場所に埋め込むことは可能ですが、基本的にはサイドバーに埋め込むことがほとんどです。
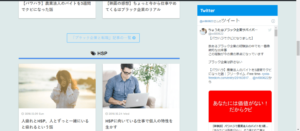
Twitter Piblishにアクセス
使用する際とは同じくTwitter Publishです。
アクセスすると早速「何を埋め込みますか?」と表示されますので、そこに自分のTwitterアカウントのプロフィールページのURLを入れましょう。
「https://twitter.com/」までは共通で、そこから先は各自のユーザーネームになっています。
埋め込みタイムラインを選択
URLを記入すると、表示の仕方で「埋め込みタイムライン」と「Twitterボタン」の2択が出てきますが、今回はタイムラインを埋め込むので、「埋め込みタイムライン」を選択しましょう。
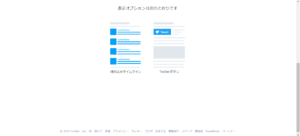
埋め込みタイムラインを選択すると、ツイートを埋め込む時と同じく埋め込むコードが表示されるので、あとは同じ流れでコードをコピペします。
TwitterをWordPressに埋め込み、あなたのTwitterを認知してもらおう
- ツイートを埋め込むのと自分のタイムラインを埋め込む2つの方法がある
- どちらもTwitter Publishというサイトを使う
- 基本的にやることは、作成されたHTMLタグのコピペ
3年ほどブログと各SNSをやって感じましたが、数あるSNSの中でもTwitterはブログと相性が良いなと感じます。(発信内容にもよりますが)
今回のように貼り付けもすぐできますし、アクセスにも結び付きやすいです。
ブログとTwitter、両方を成長させてみましょう。