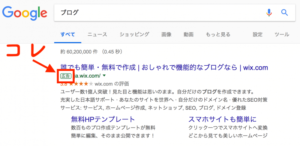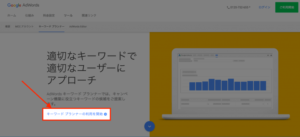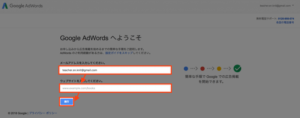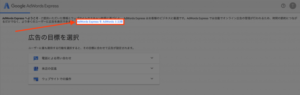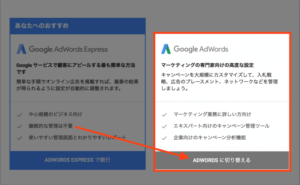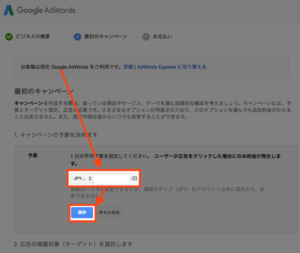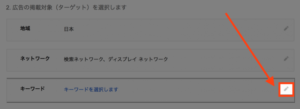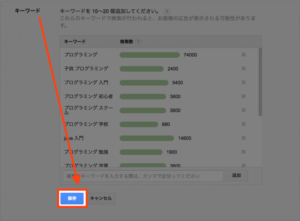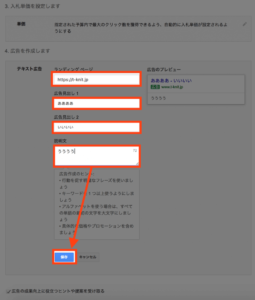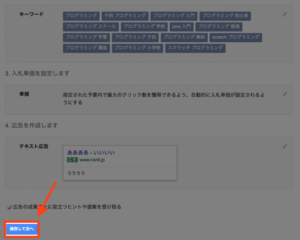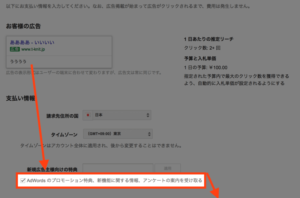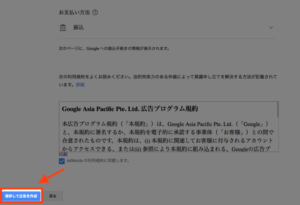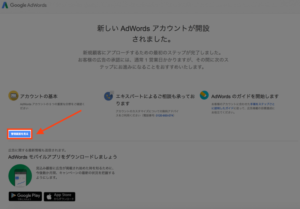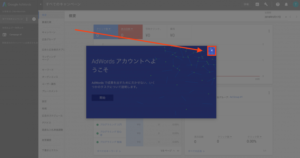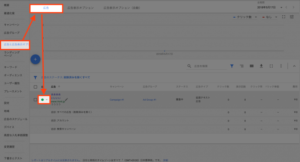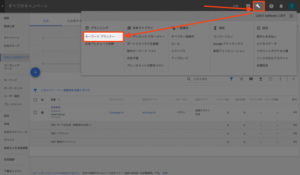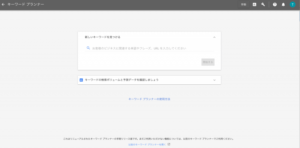どうも!ソルティーです。
さて、皆さんは検索からいろんな人にブログを読んで欲しいって思っていませんか?
どれがキーワードで需要あるか分からないから
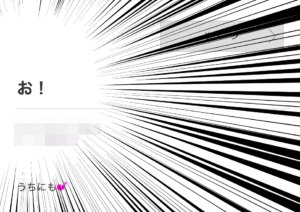
こんなタイトル付けちゃってません?
お!ですよ?
まるで小学生のようなタイトルの付け方ですが、いや、本当にこれが多いんです。
たぶん、キーワードというのものを意識せず、タイトルに影響力があるとは微塵も考えていないからだと思います。
こんな感じで検索キーワードを意識しなかったら検索から新しい人が来るなんてほぼ無理です。
コレで人が来るのは相当有名人とかです。
有名人ってアクセス数が多いですが、それはSEOを意識しているからではなく、単純に人気があるからです。なので、タイトルとかキーワードを意識しているワケではないので、参考にしないでくださいね。
オフラインとオンラインで完璧にやってたら間違いなく最強なんですけど、そういう人っていないんですよね…。
SEOについて詳しく知りたい方はこの記事をどうぞ。
▶SEOとは?
じゃあ、どうすればキーワードの需要なんて分かるねん!?
そう、そこで出てくるのがGoogle AdWordsってサービス。
Google AdWordsだと狙っているキーワードに対して直接広告・宣伝ができるのですが、その中に『キーワードがどれくらい調べられているのか』っていうキーワードの需要が分かるキーワードプランナーってツールがあります。
ブロガーとしては非常に重宝するサービス…っていうか必須です。
Google AdWordsっていうのはGoogleに広告を出してもらうサービスです。
多分、皆さんも見たことあると思いますが、検索した時に[広告]って付いてるのがあるんです。
それがGoogle AdWordsで出した広告(リスティング広告)です。
もちろん、検索以外にもGoogleAdSenseなどのバナーとして表示も出せます。
ちなみにキーワードプランナーはGoogle AdWordsの一機能なので、Google AdWordsにアカウント登録しないと使うことができません。
そこで今回はその、Google AdWordsの始め方を解説します。
え?なんで使い方じゃないの?って思うかもしれませんね。
実はGoogle AdWordsって使う前の準備がとてつもなく面倒!!だったりするんですよ。
そんなワケで、ブログ初心者でもできるGoogle AdWordsのアカウント作成方法を一緒にやっていきましょう〜。
Google AdWordsを使う前にGoogleアカウントを取得する
Googleって名称がついているから分かると思いますが、Google AdWordsを使うにはGoogleアカウントが必要です。
なので、Googleアカウントを作成しておきましょう。
Googleアカウントの作成方法
⇒Googleアカウントの作成方法を1手順ずつ丁寧にまとめてあります。
Googleアカウントを取得したら次行きましょう!
Google AdWords(グーグルアドワーズ)のアカウントを作成する
さて、次はこのGoogle AdWordsのアカウント作成です。
以下のリンクをクリックして公式サイトにアクセスしましょう!
皆さんが面倒だと感じるのはここからなので、一手順ずつしっかりやっていきましょう。
Google AdWordsのテキスト広告作成
以下の画面が出てくるので『キーワードプランナーの利用を開始』ってリンクをクリックしましょう。ちなみに右上の[ご利用開始]ってボタンでもOKです。
Google AdWordsへようこそって画面が出てくるので、Google登録時のメールアドレスとウェブサイトのURLを入力して、[続行]を押します。
GoogleAdWordsExpressって表示されたんだけど?
入力した内容がビジネス向けな内容だと判断されると、AdWords Expressへようこそって画面が表示されます。
このまま進めると自由の効かないAdWordsExpressを使うことになってしまいます。
変更するには『AdWordsExpressとAdWordsを比較』を押しましょう。
明らかにAdWordsExpressにしようというのが見え見えですが、[AdWordsに切り替える]を押して切り替えちゃいましょう!
ちなみにアカウント登録手順で若干違いがありますが、AdWords ExpressもAdWordsも、やることはほぼ一緒です。
さて、AdWordsの画面を進めるとこんな画面になります。
そう、Google AdWordsは広告を出すためのサービスなので、広告を出すにはお金がかかります。しかし、無料で使う方法をこれから紹介していくので、安心して先に進めてください。
今のところは予算を『2円 / 日』以上に設定しておきましょう。
なぜか1円は登録時に設定できないようです…(笑)。
2円以上に設定したら[保存]を押します。
次は広告の掲載対象の設定をしていきます。
- 地域 ⇒ 日本のままでOK。
- ネットワーク ⇒ 検索ネットワーク、ディスプレイネットワークのままでOK。
キーワードは鉛筆マークを押しましょう。
鉛筆マークを押すと最適なキーワードが表示されます。そのまま[保存]を押しましょう!
次は単価が出てきますが、無視して先に進みましょう。
次のテキスト広告は必ず設定しなければならないので、クリックし、各項目にテキトーな文字列を入力します。
- ランディングページ ⇒ 広告先のURL
- 広告見出し1 ⇒ 広告のタイトル
- 広告見出し2 ⇒ 広告のタイトルの右側
- 説明文 ⇒ 広告に出てくる説明文。ディスクリプションと同じです。
ちなみになんでテキトーなの?というと、どうせ広告に載せないからです。いいいいとかああああとかでも入力しておけばOK!
ただ、ちゃんと広告に載せたいという方はしっかり入力しておいてください。
全部入力し終わったらこんな画面になっているはずです。
[保存して次へ]を押しましょう。
アカウント情報の入力
次は支払い情報の入力になります。
AdWordsのプロモーション特典、新機能に関する情報、アンケートの案内を受け取るのチェックを外して下に進みましょう。
(※特典がほしいならチェックを入れておきましょう)
お客様情報に自分の情報を入力していきます。
- アカウントの種類 ⇒ 個人とビジネス、どちらでも良いです。とりあえずビジネスにしておきましょう。
- 名前と住所 ⇒ 支払いにも関係するので正確に入力しておきましょう。
- メインの連絡先 ⇒ つながりやすい連絡先を設定しておきましょう。重要な情報はこちらに届きます。
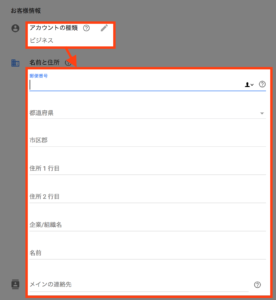
さて、ここが重要です。
支払いタイプを『手動支払い』、お支払い方法を『振込』に設定します。
その後は、『AdWordsの利用規約に同意する』にチェックを入れてください。
広告を出すつもりなら自動支払が便利です。
Google AdWordsはお金が支払われてから広告が開始されます。広告を出すつもりなら自動支払のクレジットカード払いが一番簡単です。
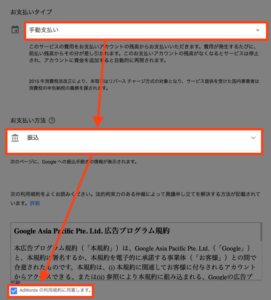
ここまで来たらほぼGoogleAdWordsのアカウント作成は完了です。
[保存して広告を作成]を押しましょう。
支払いで振込を選択すると、支払い情報が出るので、広告を使うつもりなら[印刷]しておきましょう。
使わないつもりなら支払わなくても大丈夫なので、[完了]を押しましょう。
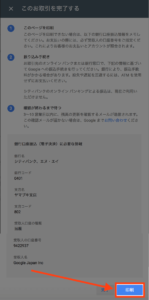
広告の支払いを停止して無料でツールを使う
さて、ここまで設定を行えばGoogle AdWordsの管理画面に入れるようになります。
しかし、このままだと料金が発生する可能性があるので、さきほど作成した広告キャンペーンを停止状態にしましょう。
そうすれば、広告はストップした状態で管理画面に入れて、Google AdWords専用ツールが使えるようになります。
[管理画面を見る]を押しましょう。
AdWordsアカウントへようこそ!
って、ガイドからの歓迎を受けますが、右上の×をそっと押して閉じましょう。
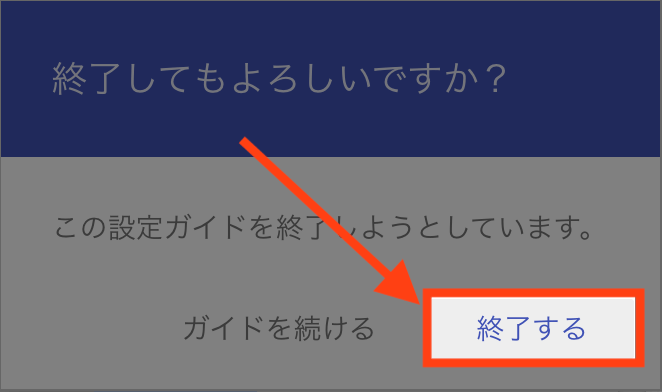
「終了してもよろしいですか?」と聞かれるので、[終了する]を選択しましょう。
さて、いよいよ広告キャンペーンを停止させます。
左側メニューの[広告と広告表示オプション]→[広告]を選択し、広告キャンペーンの緑色の●アイコンをクリックします。

選択すると有効にするか、一時停止にするかが選択できます。
一時停止を選択しましょう。
一時停止にするとこんな状態になるハズです。この状態であれば、お金が請求されることなく、Google AdWordsのツールを自由に使うことができます。
ちなみにキーワードプランナーを使う場合は、上部メニューのレンチのアイコンをクリックして、キーワードプランナーと選択しましょう。
これでやっとキーワードプランナーが開きます。
GoogleAdWordsアカウントにログインした状態であれば、ブックマークしておくとそのまますぐ入れるようになります!絶対ブクマしておきましょう!!
まとめ:設定面倒だけどブロガーなら絶対に使うことになるツール
キーワードプランナーって使い始める時が非常に面倒だけど、一回きりなので絶対に設定しておいてください。
何しろ、キーワードの需要が分からないと人気記事が出るようなブロガーには中々なれません。
今はSNSなどで集客したり、noteの有料コンテンツに誘うってブロガーも増えましたが、これからも検索を使う人たちは消えることはないでしょう。
困っている人、悩んでいる人に価値のある情報を正確に届ける。
そのためにキーワードを考える必要があるんです。
ぜひ、うまく使いこなしてくださいね。