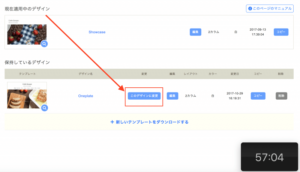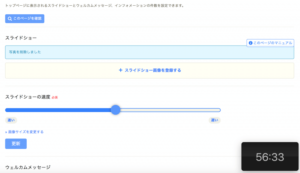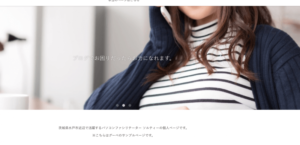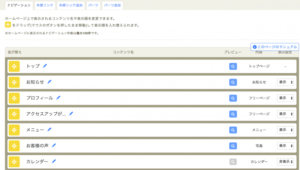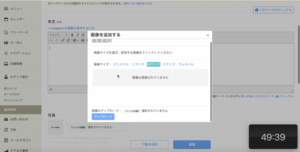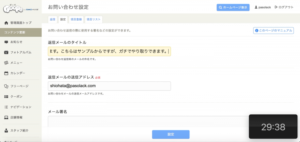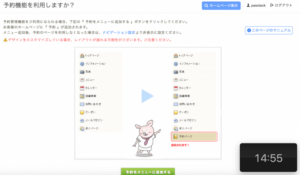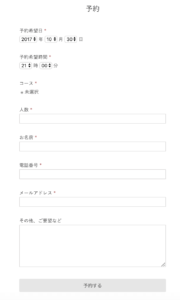綺麗なホームページって目を惹きますよね〜。
「俺もそんなホームページを作ってみたいぜ!ウオォォ!」って人は多いはず。
WordPressも結構オススメと言ってるんですが、「綺麗なテンプレート選んだハズなのに思い通りのデザインにできません…。」って人は多いんです。
検索にも載ってほしいし、デザインも綺麗にしたいんだけど、両方満たしてくれる良いサービスはないの!?
いやいや、実はあるんです。
これってどのくらい時間かけたと思います?
実はたった一時間です。
「マジか!」って思った方にオススメなサービス。
それがGMOペパボ株式会社が提供しているサービス『グーペ』です。
グーペって何?
グーペはカンタンに言うとホームページビルダーと似たようなもの。
ホームページを誰でも簡単に作成できるように文字を入力したり、画像を選択したり、機能を選んだりするだけでホームページが完成させられるんです。
こういう作成システムをCMSと言います。
グーペではどんなことができるの?
グーペでは特に店舗で必要な機能が充実しています。
- 綺麗なトップ画面
- ブログとは別のお知らせ機能
- 料金設定可能なメニュー・サービスリスト機能
- 予定を書き込めるカレンダー機能
- 固定ページ(フリーページ)機能
- 合言葉まで設定可能なクーポン作成機能
- マップも設置可能な店舗情報設定
- 個別に設定可能なスタッフページ作成機能
- 予約専用ページ作成機能
- 必要な情報が最初から網羅されている求人ページ作成機能
- 設置だけでOK。問い合わせ機能
- 独自ドメイン&SEO設定
商品や、サービスを店舗で提供する場合は上記は必須ですよね。
ブログとネットショップは別サービスなので注意です。
ブログはJUGEM、ネットショップはカラーミーショップという別のGMOペパボのサービスを利用することになります。
ぶっちゃけグーペはどんな人にオススメなの?
グーペがオススメな人はパソコンが苦手だけど、デザインが良いウェブサイトを持ちたい人かな。
- 店舗を持っていてホームページをまだ作成していない方
- 自分でホームページをいじってコストを抑えたいと思っている方
- 無料ブログのデザインでは満足できない方
- パソコンというかITがそんなに得意じゃない方
- でも、ちゃんと検索に載ってほしいと思ってる方
ウェブサイト作成依頼には必ず10万以上かかってきますし、ページのちょっとした修正をお願いしてもお金がかかってしまいます。
また、依頼するとメンテナンス料ということで毎月の更新費用に5,000〜10,000円かかってしまうなんて当たり前の世界。
しかし、グーペなら料金は通常プランなら月額1,000円!
DXプランは1,500円、機能充実のビジネスプランは3,500円。
比較しても、とても安いですね。
だからこそ自分でやりたいし、安くしたい!
グーペはそういうパソコンがめちゃくちゃ苦手だけど自分でやってコストを少しでも抑えたいと思っている方には非常にオススメです。
他にもWordPressはテーマを適用しても「デモページみたいにならないじゃん!」ってことが多いんです。
さきほどグーペはCMSと言いましたが、WordPressもCMSなんです。
しかし、WordPressの場合、カスタマイズはちょっと分かってる人向けになっているので、パソコンが得意じゃない人がデザインに力を入れようとすると挫折したり、理解するまでにものすごく時間かかったりします。
さらにはプラグインというWordPressに機能を追加することもできるので、ITが得意じゃない方には設定が理解しにくいんですね。
グーペはそこら辺に柔軟に対応していて、店舗販売で必要な情報を最初から全て網羅しています。
だから作成するのに悩むことが非常に少ないんですね。
グーペの評判や、SEO対策効果って実際どうなの?
ここでは実際のグーペの評判を見てみましょう。
グーペを使っている方の評判は良い
グーペを使っている方の間では評判は中々良いみたいです。
特に最近はスマホ用にページが最適化(レスポンシブデザイン)されなければお客さんに見てもらう機会がかなり減ってしまいました。
WordPressもほぼ全てのテンプレートがスマホ用に最適化されるものの、デザインを作り込むまでが敷居高く感じられてしまって諦めてしまうことも多いのです。
グーペはそういう「デザインが良いホームページをめちゃくちゃ簡単に作りたい!」という要望に応えていると言えます。
僕的なグーペのデメリットはSEOが弱い
ただ、SEO的には私から見てみると少し弱いかな。
WordPressはやり方次第でいろんな設定ができるんですが、グーペは初心者が操作しやすいように省かれてしまっています。
- 独自ドメインが設定
- metaキーワード設定
- GoogleAnalytics連携(有料)
- GoogleSearchConsole連携
- スマホ対応
- Https化(有料)
SEO対策に最低限欲しいと思っていることはできるようなので、やろうと思えばグーペでも検索から人を呼ぶことが可能になると思います。
ドメインはインターネット上の住所のことです。独自ドメインは世界で唯一の自分オリジナルの住所ってことですね。
グーペでも独自ドメイン設定は必須です。
グーペでSEO対策をする場合に肝になるのはフリーページかと思います。
ブログはJUGEMという外部サービスを利用してしまうので、フリーページでコラムを書いたほうがGoogleからの評価が高まるハズです。
たった1時間でグーペでどこまでホームページを作れるか実践してみた
いろいろ言ってきましたが、「どこまでできるのか?」、「簡単ってどこまで簡単なの?」というのが分からなければ選びようがないですよね。
だから1時間という時間制限をつけてどこまで作り込めるのかやってみました。
状況としては
- グーペを触ったことがない
- 何を作るかも決めてない
- 一応契約は済ませた
という段階からどこまでできるのかを試してみたんで、ぜひご覧ください。
まずは何を作るかを決める
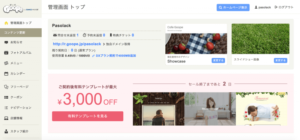
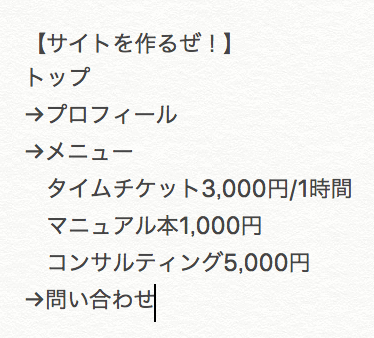
ブログでもホームページでも、サイト全体の構成ってのは非常に重要です。
なので、最初はざっくりと何を作るかを決めました。
すっごいザックリなんだけど、1時間という制限時間があるので悩んでたら時間もったいないからこんな感じで決めました。
何するべきかの手順は管理画面トップに書いてある
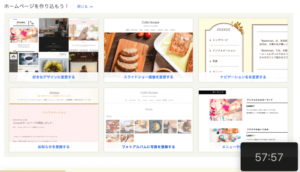
「何から作ったら良いのか…」って普通はみんな悩むところなんですけど、グーペは管理画面トップになんと手順が載ってました。
こりゃありがたい!これでスムーズに作業できるぞ!
- 好きなデザインに変更する
- スライドショーを変更する
- ナビゲーション(メニュー)を変更する
- お知らせを登録する
- フォトアルバムに写真を登録する
- メニューや商品を登録する
これで本当に完成に近づけるのか…?
最初から管理画面で見つけるまでの実際の作業している動画は下記からどうぞ。
デザイン、トップスライドショー、ナビゲーションの編集
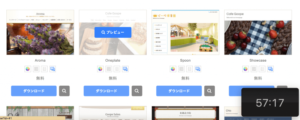
デザインは様々なものがありますが、『綺麗』『カワイイ』『オシャレ』のような雰囲気のテンプレートが多いです。
これは[ダウンロード]ボタンを押した後、[このデザインに変更]を選択すればOKです。
続いてスライドショーを作成。本当に管理画面トップに手順があるのは便利ですね。
スライドショーは最大10枚まで追加でき、スライドショーの速度も決められます。
ウェルカムメッセージというのも決められますが、これはトップ画面に載るメッセージです。
画像表示はサイズが決められますが、どこから表示するかの設定はないようです。
おかげで少々お子様には刺激が強くなってしまいました(笑)
見てもらうと分かりますが、スライドショーにはアピール文とリンクを入れられるので、綺麗なトップページが作れます。
そして、ナビゲーションメニュー。もう予め作成してあるのでラクラク作れます。
表示したくないなら非表示とすればOK。
デザイン、トップスライドショー、ナビゲーションの実際の作業している動画は下記からどうぞ。
お知らせ、メニュー、アルバムを作りページを充実させる
次はページを実際に作り込んでいく作業を行いました。
- お知らせ
- フリーページ
- フォトアルバム
- メニュー
この4つは基本はタイトルと文章、そして画像を入れるだけ。
投稿内容を作成して登録するだけで、綺麗にホームページ内に作ってくれます。
文章の作成に時間かかりましたが、かなりラクチンです。
ちなみに問い合わせなどもいじりましたが、こちらは最初からほとんど出来上がっていて、自動的に返信するかどうかなどを作成するだけで完成!
お知らせ、メニュー、アルバムの実際の作業している動画は下記からどうぞ。
最後に予約システムの追加や、ページ追加、設定を見直し
1時間と言いつつ、10分前後時間が余ってしまいました。
なので、最後は予約システムを追加!
これはWordPressだとそこそこ作るのが面倒な予約ページもほとんど自動で作ってくれます。
受付可能時間なども設定できるのhttps://sが嬉しいですね!
予約システムの追加や、設定で実際の作業している動画は下記からどうぞ。
できたホームページがこちら
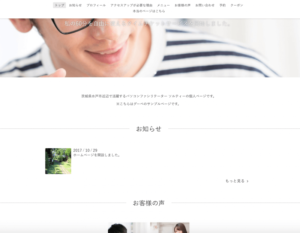
1時間集中するだけでこんなホームページができるなら良いかもしれませんね〜。
まとめ
1時間という時間制限を持って作ってみましたが、コチラ側の意図を汲み取ってほとんど自動で作成してくれるので、中々良いです。
デザインを変えたくなったらテンプレートを変えるだけ!とにかく簡単に作られています。
もう少し時間あればロゴを作成して、タイトルロゴ作ってみたかったですね。
これだけでも雰囲気がガラッと変わるので。
グーペは本当に「パソコンが苦手だな〜」って感じている人向けだと思います。
私だから(まだデザインを作り込みたかったけど)1時間で終わりましたが、パソコンが苦手な人でもたぶん一日くらいかかれば作成できちゃうかと思います。
WordPressはやっぱり「本気で集客したいし、ブログもガンガン書きますし、カスタマイズも頑張るし、SEOとかもやりますよ!おぅ!」みたいな人向け。
でも、「そこまでは難しいし、分からない!」って人はやっぱり多いんですよね。そういう人にこそのグーペかと思います。
グーペはそういう敷居を下げてできるので、カンタンに綺麗なデザインのウェブサイトを作って、売上伸ばしていきたいなって人はオススメできます!
15日間は無料でお試しできるので、これから「店舗を持ちつつ、ホームページを作ろうかな…」って考えている方は絶対試してみてください!