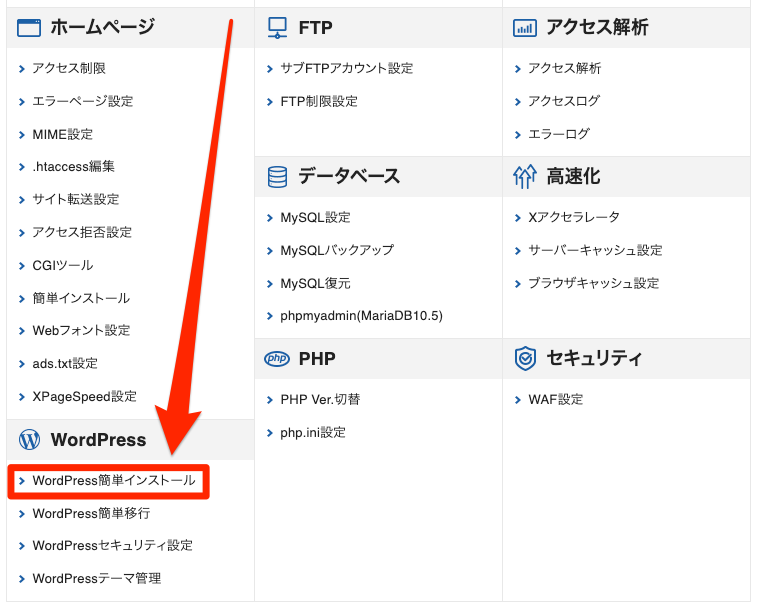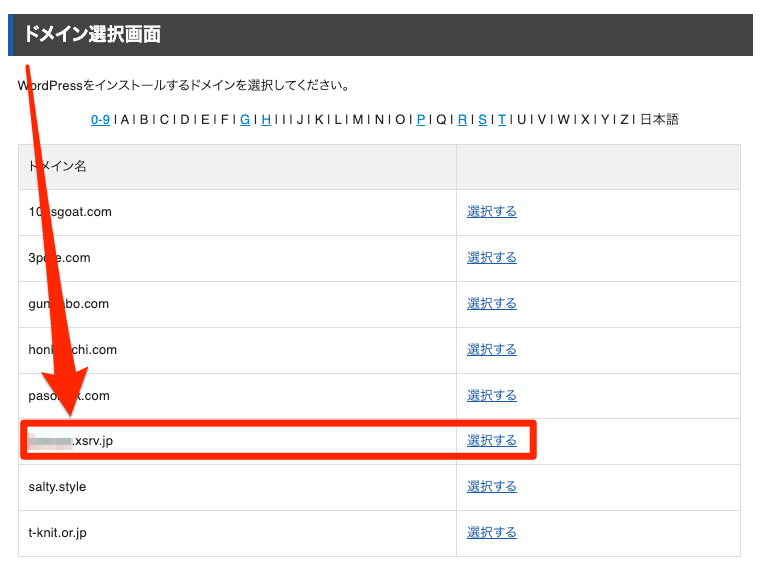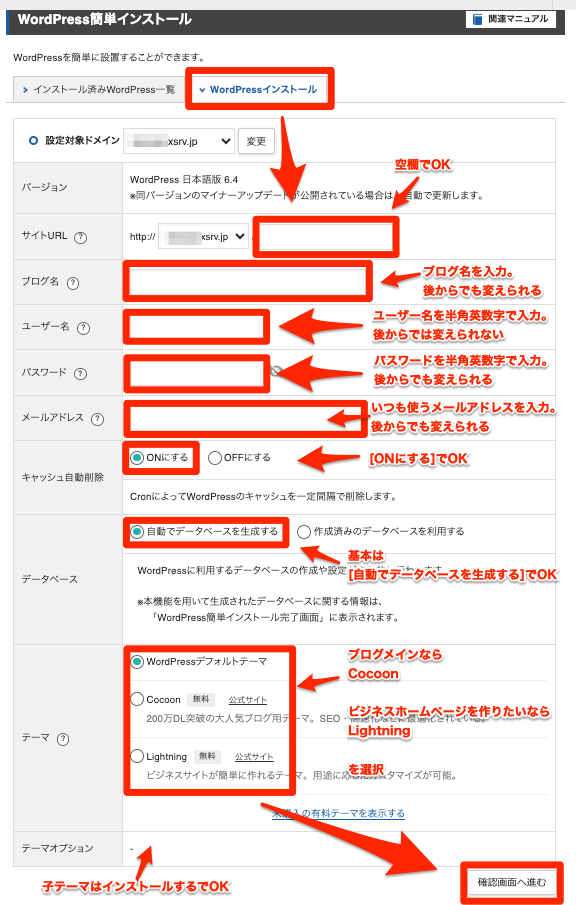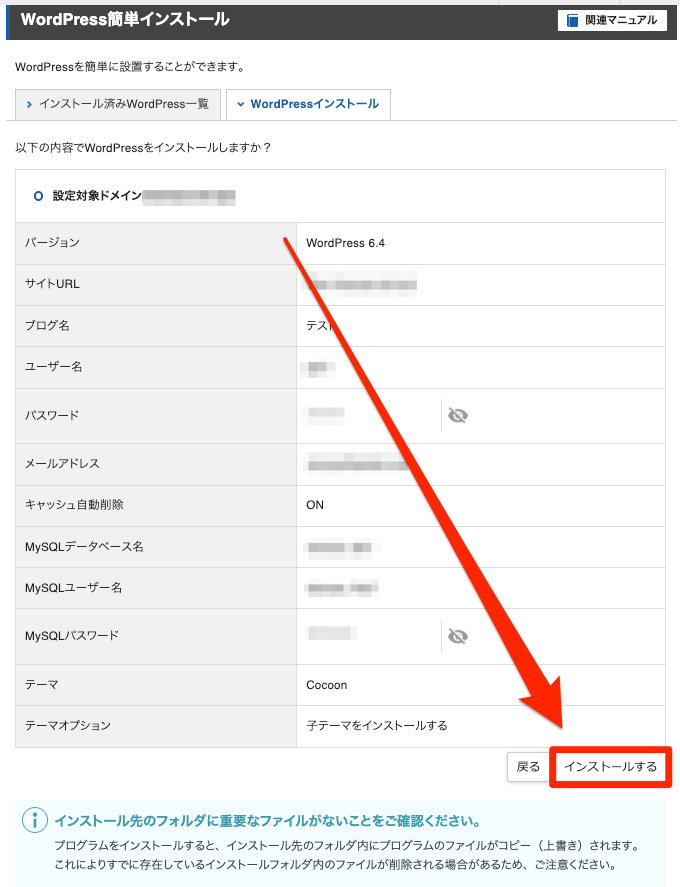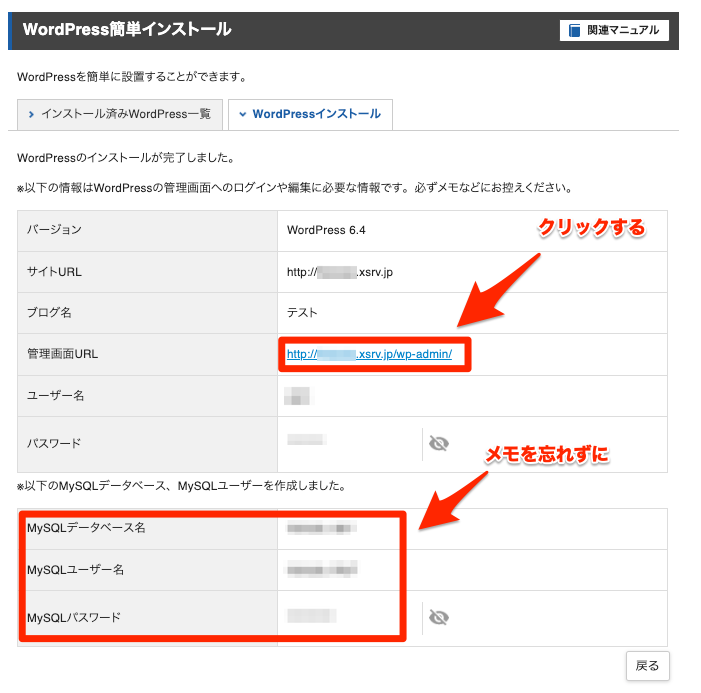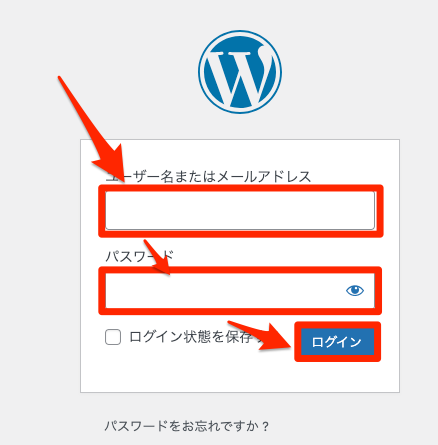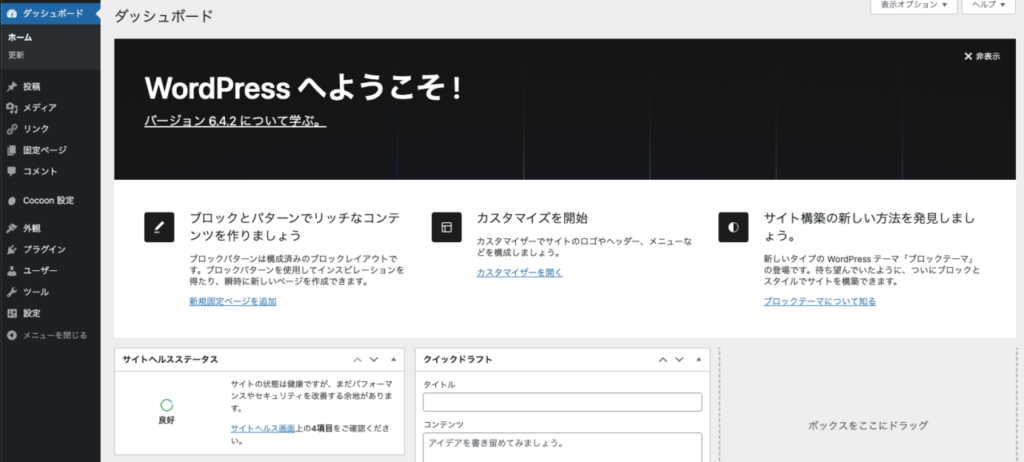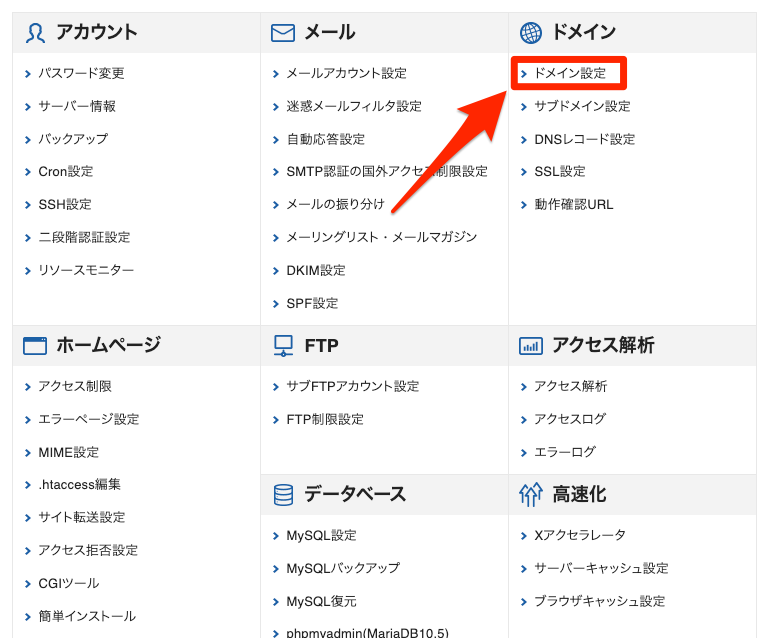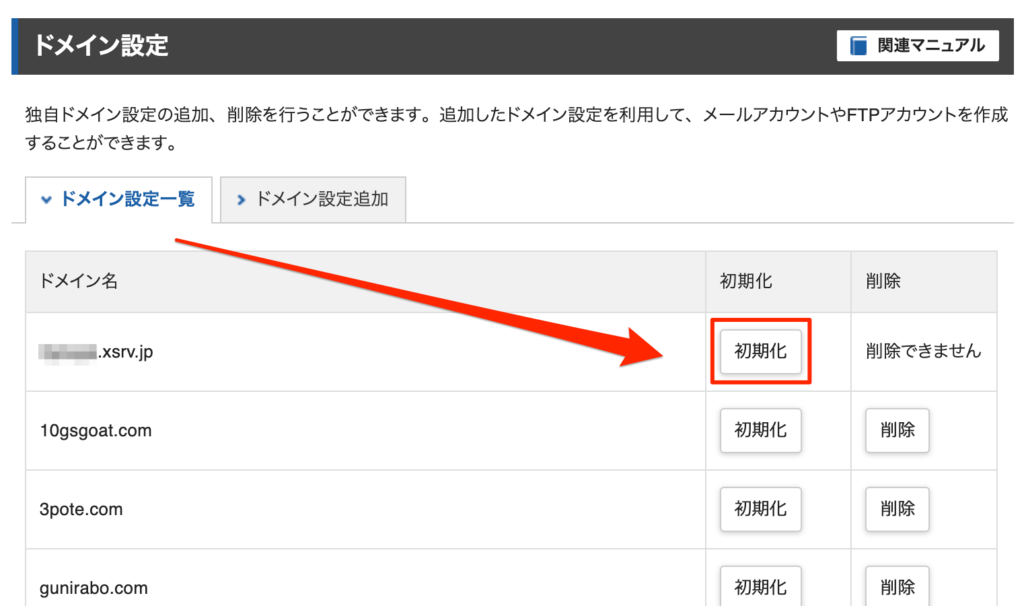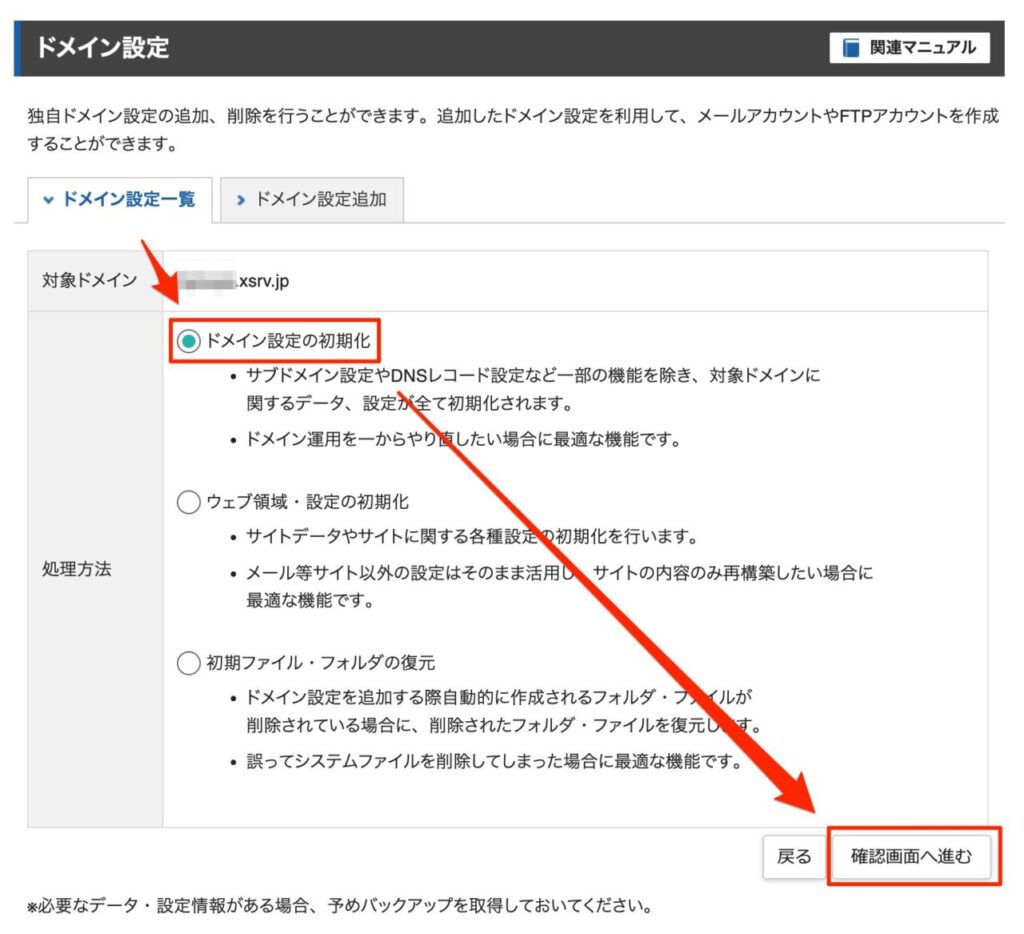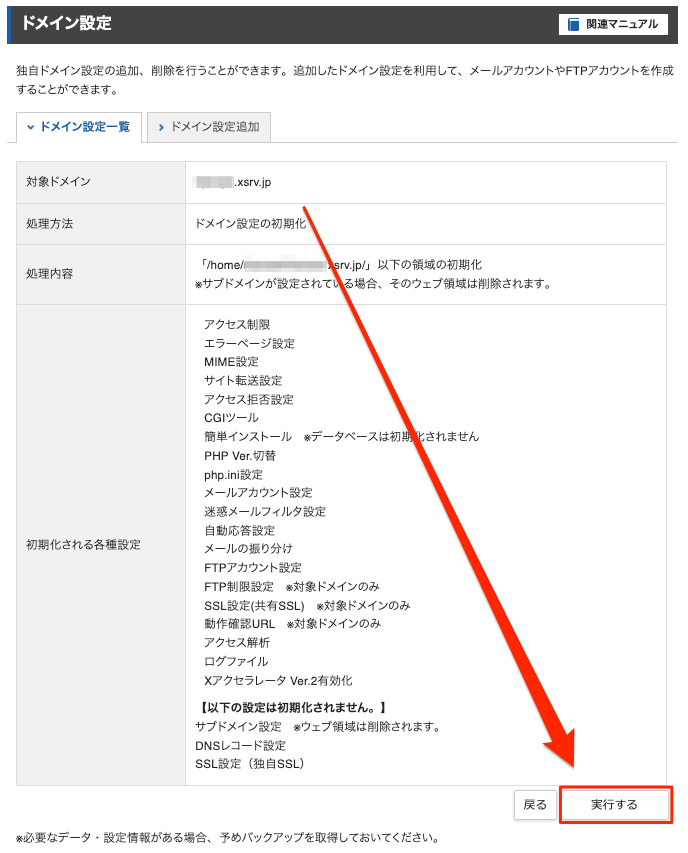- はじめてWordPressをインストールしようと思っている人
- できるだけ簡単に作業を終えたい人
- ITが苦手で手順を追いながら行いたい人

ガイドに沿って進めてきて、やっとWordPressのインストールまで来たで!

では、いよいよWordPressをインストールしてみましょう。

でも、ワイはフォルダを開いたりとかは全然分からへんで!どうやってインストールっちゅうのをするんや?

大丈夫です。レンタルサーバーではWordPressを簡単にインストールしてくれる機能がありますので、今回はその機能を使って作成しましょう!
レンタルサーバーの契約、独自ドメインの取得などを乗り越え、いよいよWordPressのインストール!
でも、インストールってどうやるの!?ってIT苦手な方もいると思います。
今回は自動インストールという機能を使って、簡単にWordPressをインストールする手順をご案内します。
WordPressの自動インストール手順
- サーバーパネルにログイン
エックスサーバーでは、アカウントログイン後、[サーバー管理]を押します。サーバーパネルに直接ログインでもOKです。
- WordPressの簡単インストールを選択
サーバーパネル内にあるWordPressという項目の[WordPress簡単インストール]を選択します。
- ドメインを選択
WordPressをインストールしたいドメインを選択します。
自分が取得したドメインを選択。 - WordPressのインストール情報を入力する
WordPressインストールのタブを選択し、WordPressの情報を入力し、[確認画面へ進む]を選択します。
- 入力したWordPress情報を確認
入力したWordPress情報を確認し、[インストールする]を押しましょう。
- 自動インストールが完了したら、管理画面URLに行く
自動インストールが完了したら、管理画面のURLをクリックしましょう。
注意メモし忘れたら、パスワード再設定することになってしまうので、WordPressのユーザー名・パスワードと、MySQLのデータベース名・ユーザ名・パスワードはしっかりメモしておきましょう。
- WordPressにログイン
WordPressのログイン画面が表示されるので、ユーザー名、パスワードを入力し、ログインしてみましょう。
- WordPressのダッシュボードが表示されたらOK
WordPressのダッシュボードが表示されます。この画面にはよく戻ってくるので、ブックマークしておくと良いでしょう。
お疲れ様でした!これでWordPressの自動インストールは完了です!
WordPressの自動インストールができない場合の対処法
インストールをする際や、WordPressをインストールしたURLに飛んだ時、エラーが発生することがあります。問題の対処法をまとめておきましたので、参考にしてください。
「無効なURLです。」と表示される

インストールした先のURLをクリックした際、「無効なURLです。プログラム設定の反映待ちである可能性があります。」と表示されるケースがあります。
この場合は4つの原因が考えられます。
| 要因 | 解決策 |
|---|---|
| ドメイン追加の反映待ち | 30分から1時間程度待ち、ブラウザのキャッシュをクリアして、もう一度アクセスする。 |
| ネームサーバーの設定をしていないか、ネームサーバーの反映待ち | ネームサーバーの設定を行い、6時間程度待ってからもう一度アクセスする |
| SSL化の反映待ち | SSL化に伴う設定中にアクセスすると、この画面が出ます。1時間ほど待ってからもう一度アクセスします。 |
| ブラウザのキャッシュが原因 | ブラウザのキャッシュを削除し、もう一度アクセスします。 Google Chromeの場合、ブラウザのキャッシュ削除はこちらを参考にしてください。 |
「既にプログラムが設置されている」と表示される
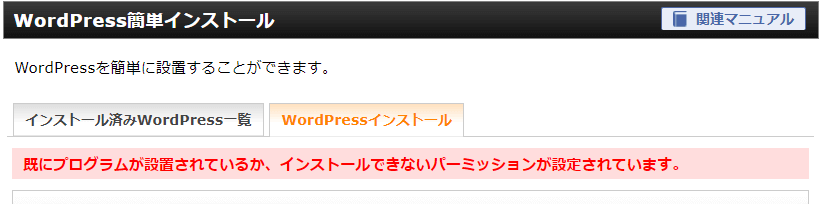
「既にプログラムが設置されているか、インストールできないパーミッションが設定されています。」と表示され、インストールができないことがあります。
このエラーはすでにフォルダ構成に何かしら変更を加えたりしていると起こるエラーです。対処法としてはドメインの初期化をするのが一番早いです。
- サーバーパネルにログイン
エックスサーバーでは、アカウントログイン後、[サーバー管理]を押します。サーバーパネルに直接ログインでもOKです。
- ドメイン設定を選択
サーバーパネルのドメインの項目にある[ドメイン設定]を選択します。
- 初期化したいドメイン名を選択
初期化したいドメインで[初期化]のボタンを押します。
- ドメイン設定の初期化を選択
[ドメイン設定の初期化]を選択し、[確認画面へ進む]を押しましょう。
- 初期化の実行
[実行する]を押してドメインを初期化しましょう。
初期化が終わったら、もう一度WordPressの自動インストールを試してみてください。
初心者はWordPress自動インストールで気軽に始めよう!

WordPress、やっとできたわー!

良かった良かった。

ホンマ、いろいろあったけど、なんとか完成したな…。

いえ、まだスタートラインに立っただけですよ(笑)。

せやな!!
これからブログを書くでー!!
やっとWordPress完成!
でも、これからが始まりです。次はWordPressの使い方を覚えていきましょう!
他にもWordPressに関しての情報をまとめているので、ぜひご覧ください。