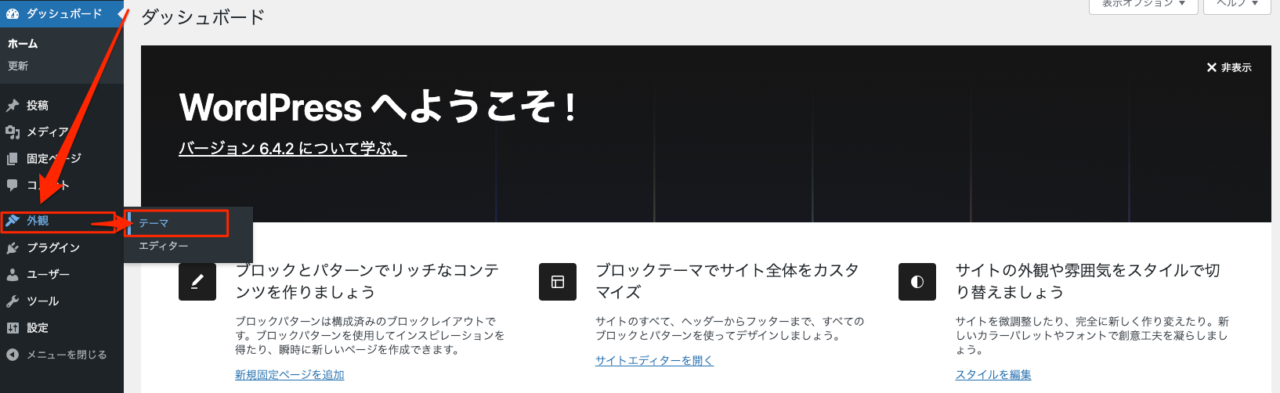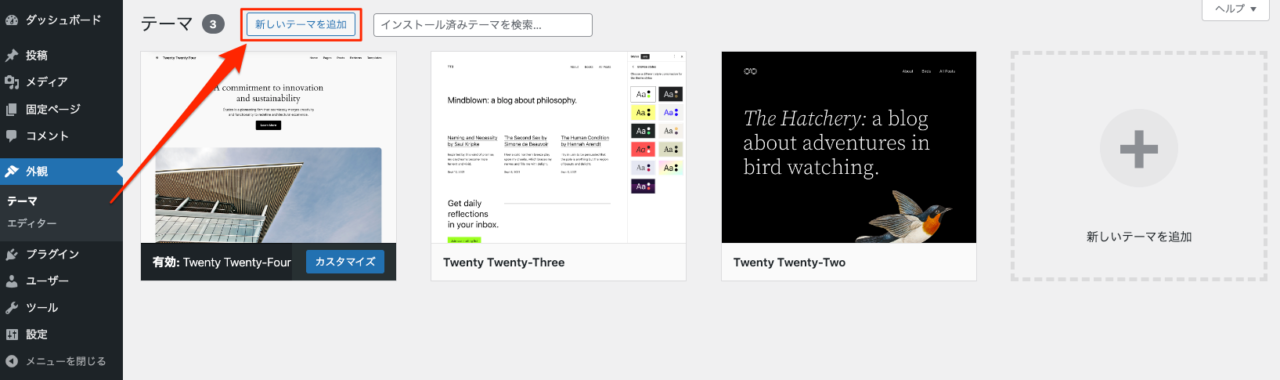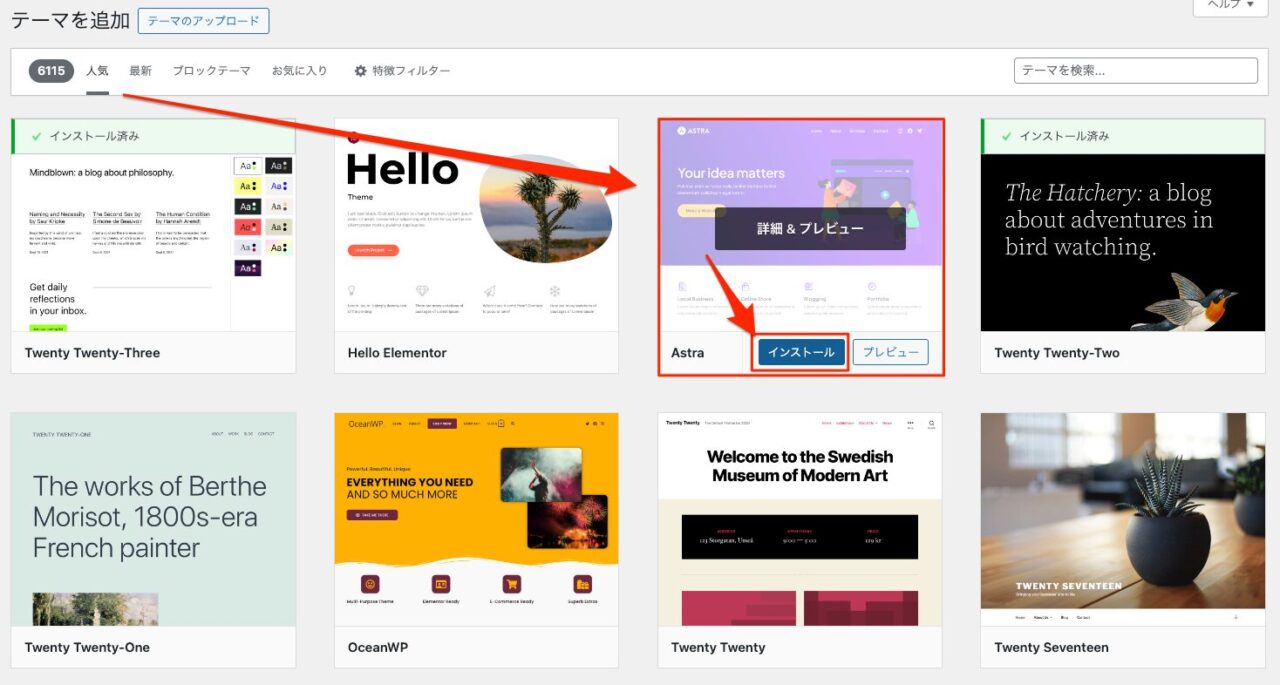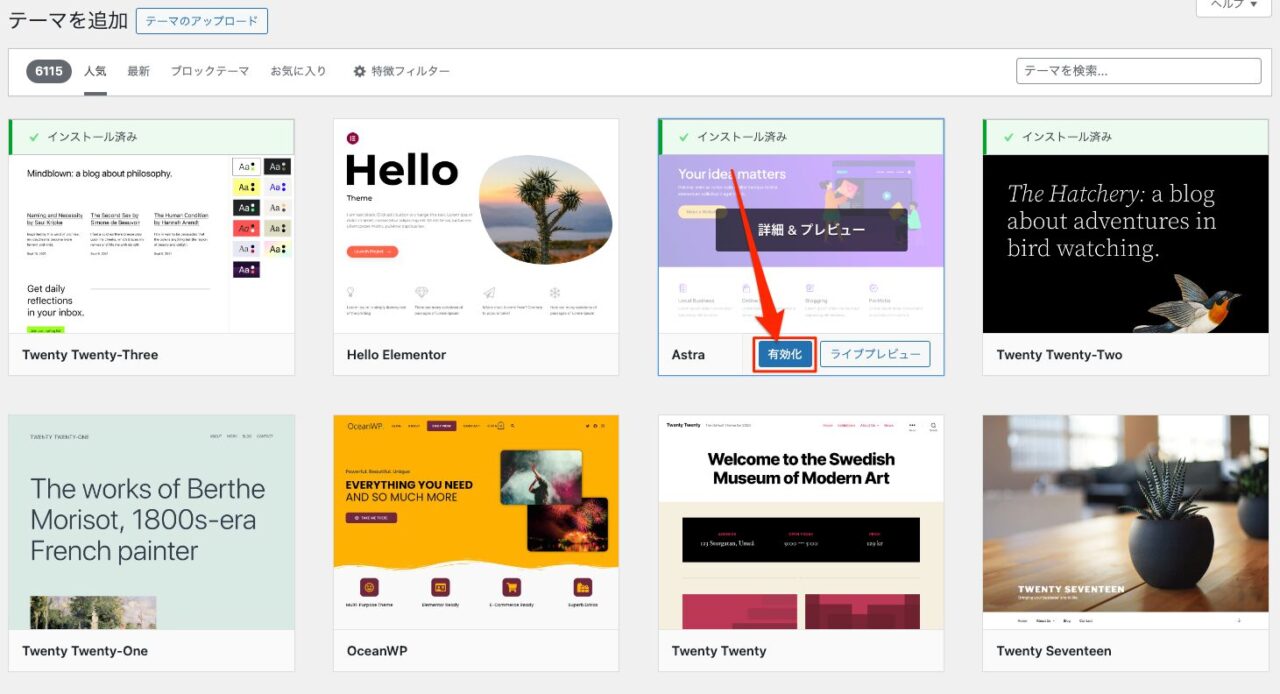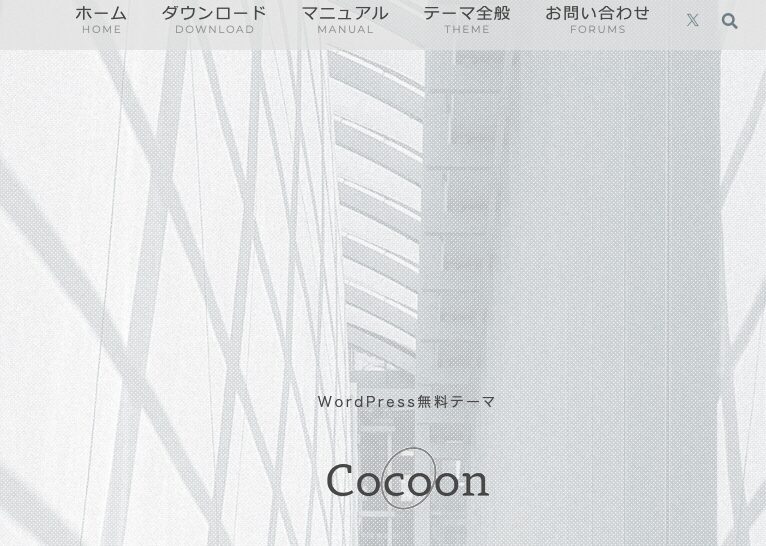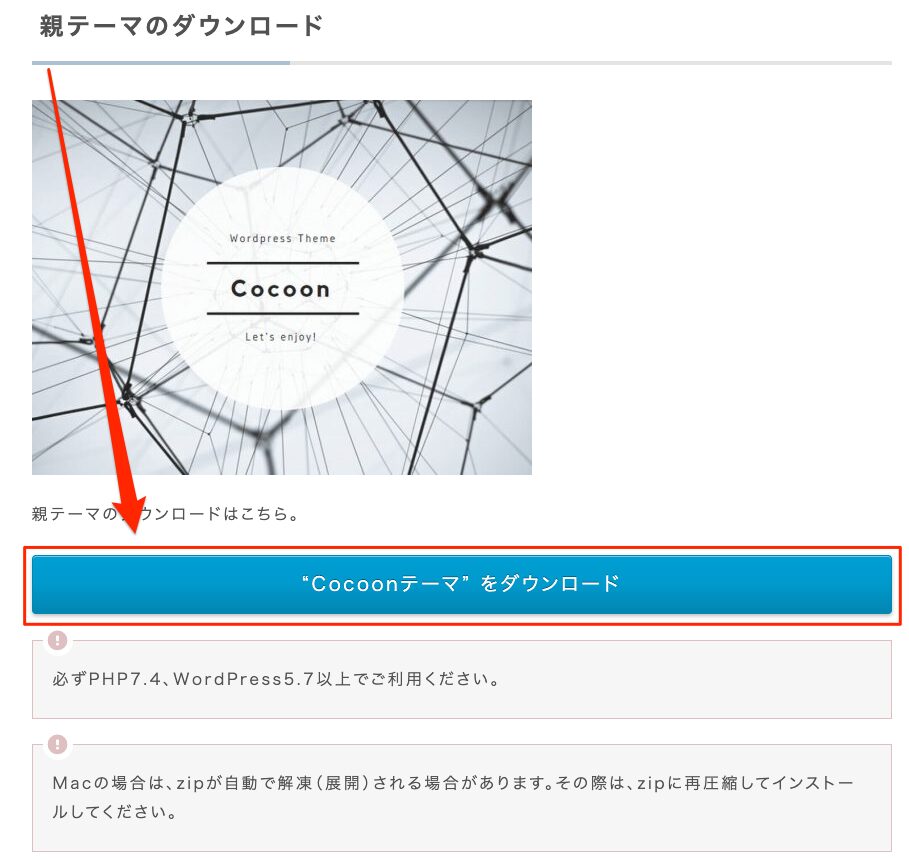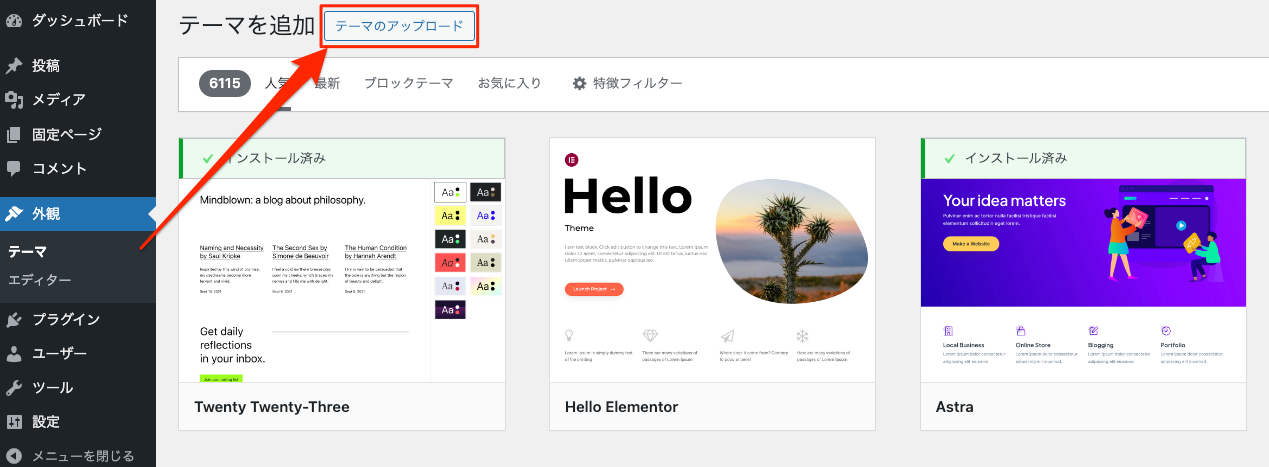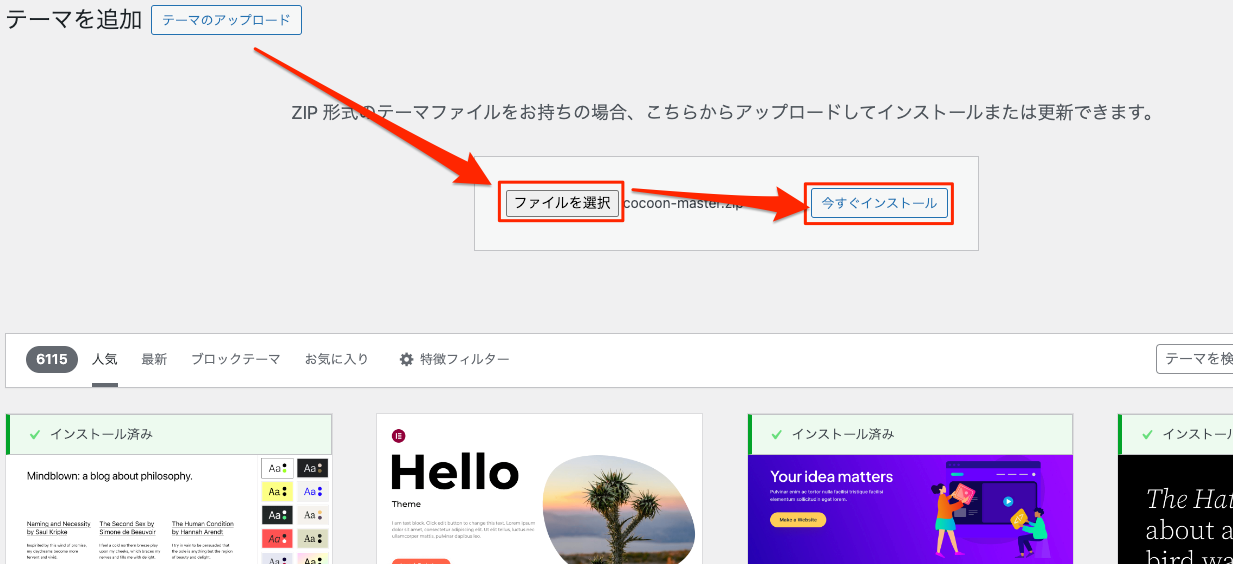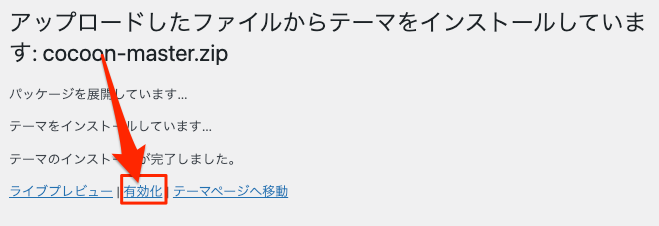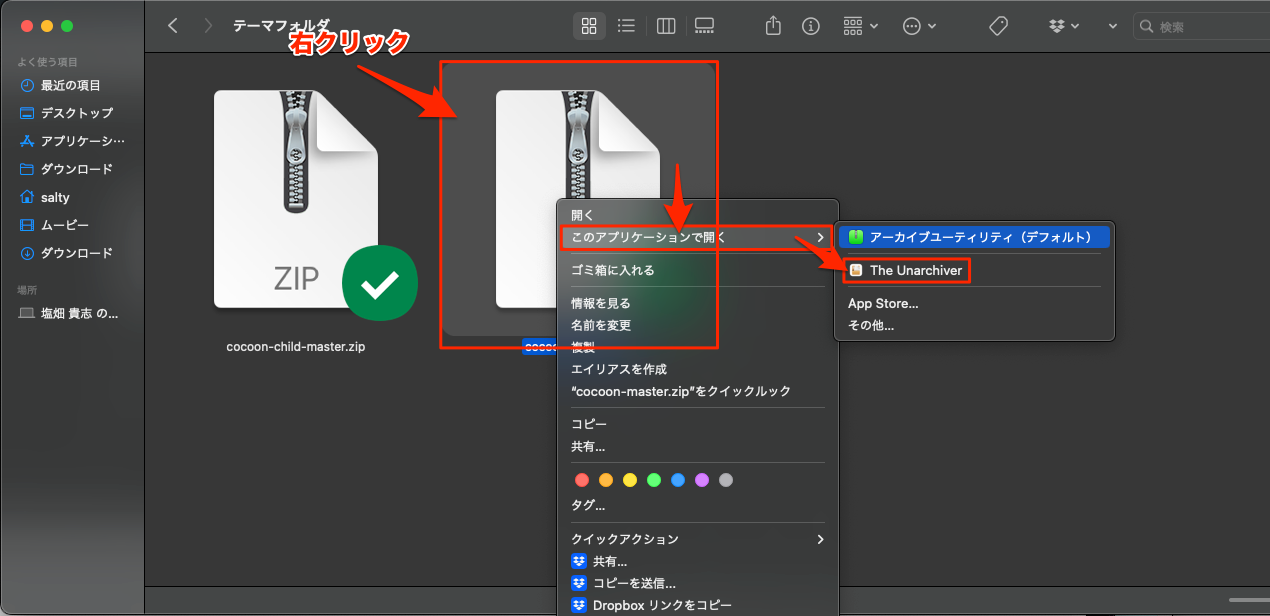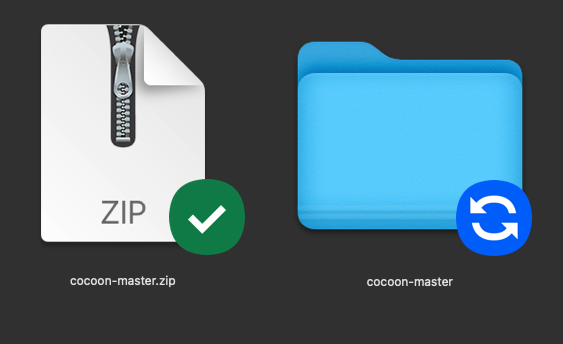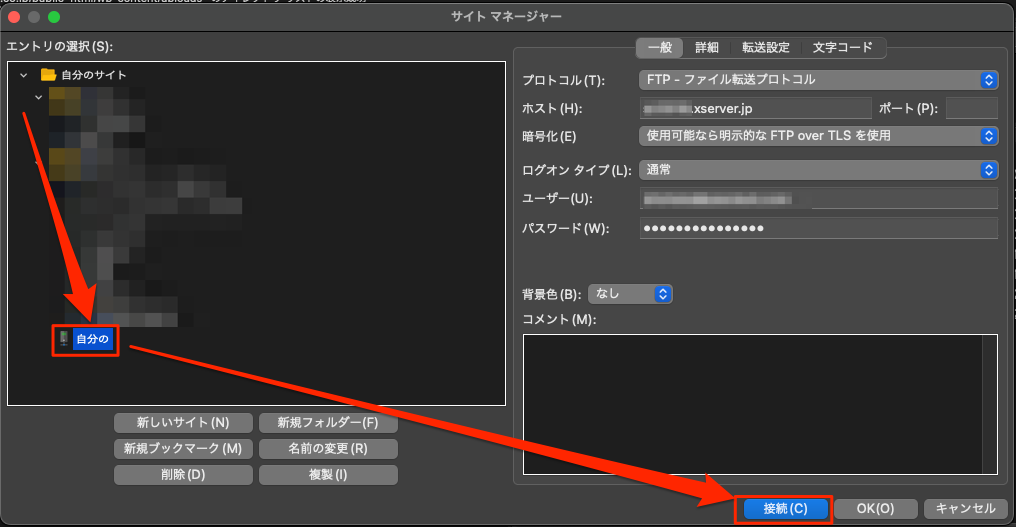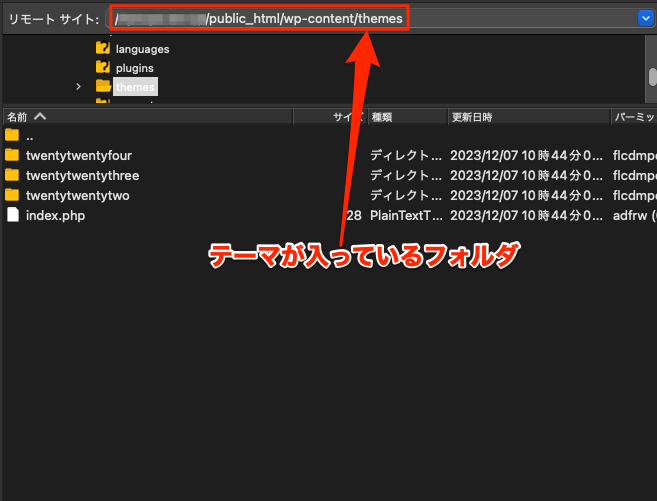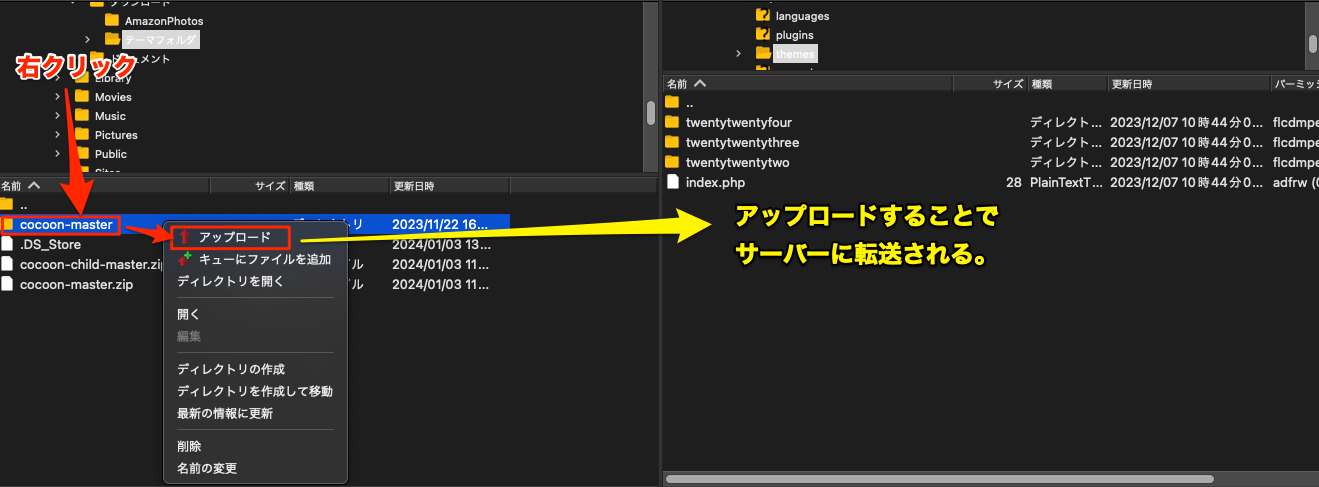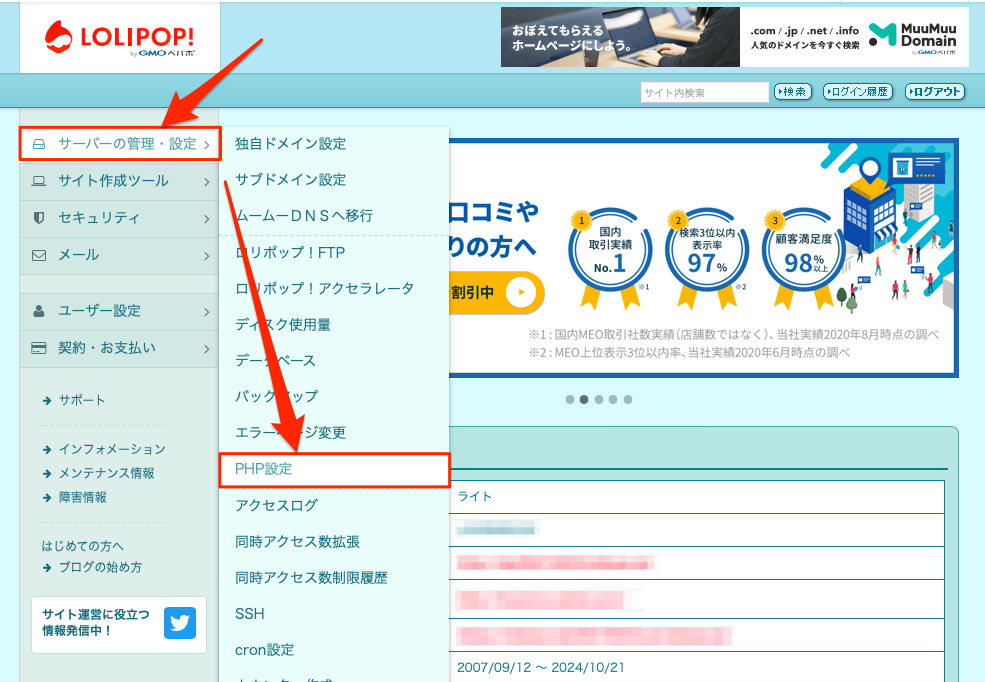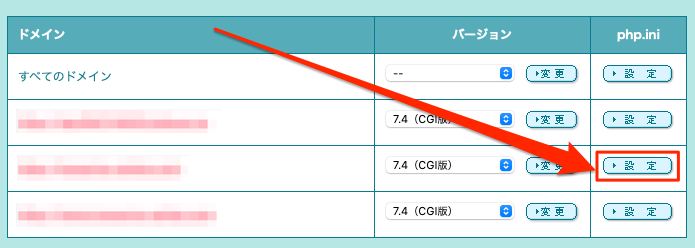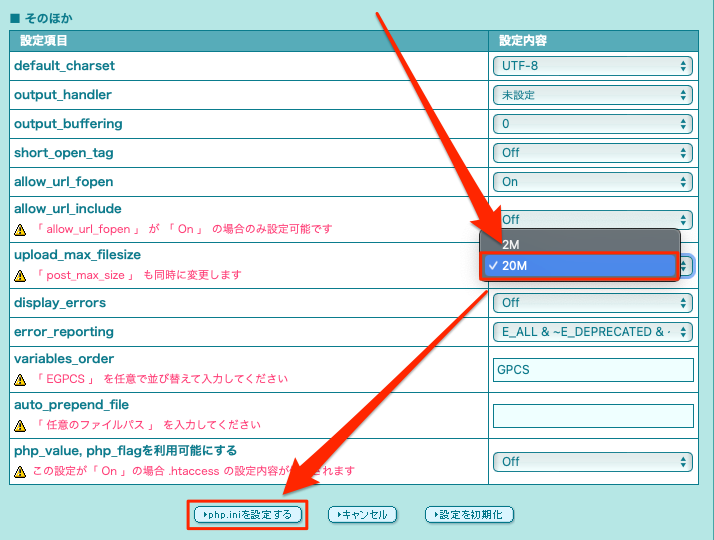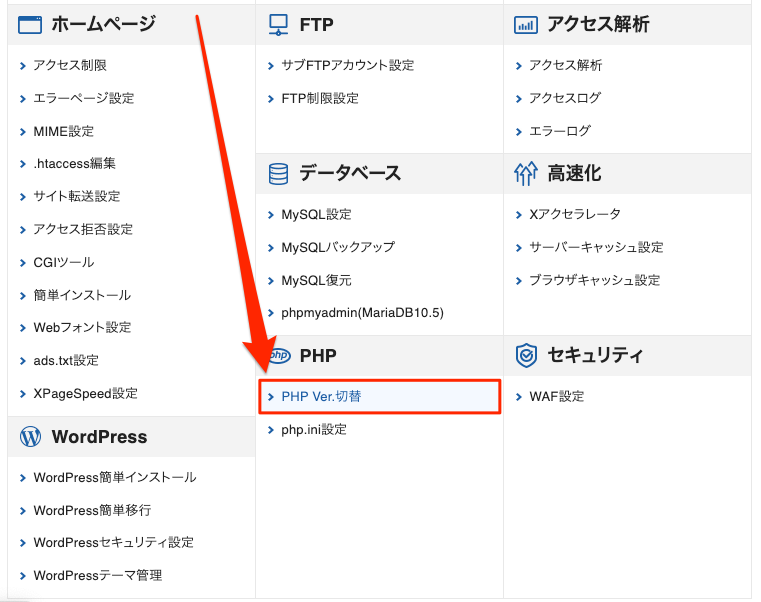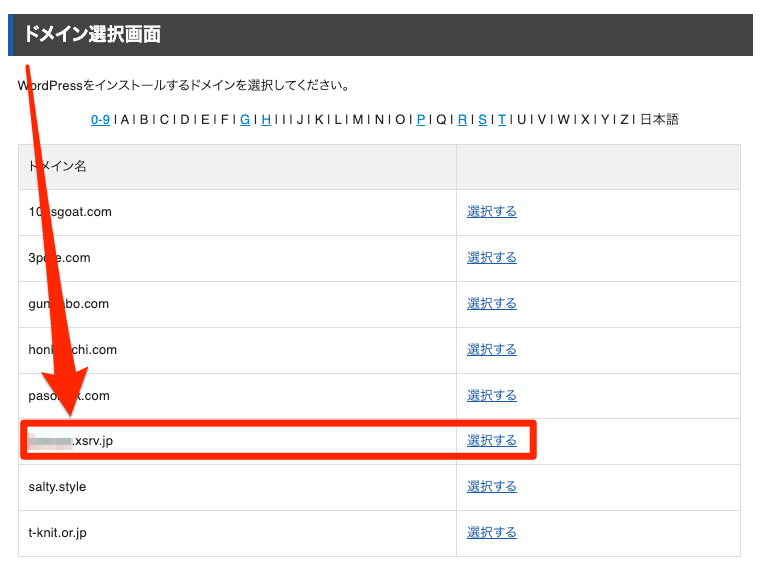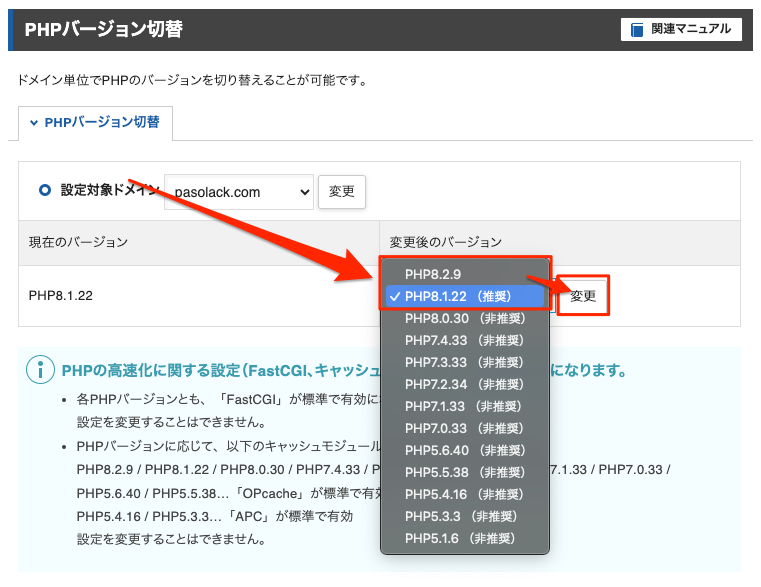- WordPressのテーマが分からない人
- WordPressのテーマのインストールってどうやるのか分からない人
- ITが苦手な人

WordPressの管理画面の使い方も大体分かったし、次は何すればええんや?

次はWordPressのインストールですね。初期テーマではSEOをやるにも、キレイなホームページを作るにしろ不十分です。

WordPressのテーマって、たしか洋服みたいなもんって話やったな!
でも、たしかにどうやって入れるのかまったく分からへん!

では、今回はWordPressのテーマの入れ方…つまり、インストールについて説明しますよ!
WordPressではテーマを使用することで、デザインやレイアウトを簡単にカスタマイズすることができます。しかし、初心者の方にとってはWordPressテーマのインストール方法が分からないこともあると思います。
そこで今回は、WordPressテーマをインストールする方法を手順と画像を混ぜながら、丁寧に解説していきます!
WordPressテーマの種類について
WordPressには、無料で使用できるテーマと有料のテーマの2つの種類があります。どちらにもメリット・デメリットがあるので、自分のニーズや、目的に合わせて選びましょう。
| 項目 | 無料テーマ | 有料テーマ |
|---|---|---|
| 数 | 10000以上 | 日本では100程度 |
| デザイン | シンプルで他と被りやすい | 工夫次第で個性を出しやすい。 |
| 機能 | 機能が足りない、もしくは機能がありすぎて扱いが難しいかのどちらか | 目的に合わせて最適化されている |
| カスタマイズ | 他サイトで紹介されているので、カスタマイズしやすい。 | カスタマイズをしなくても機能が揃っていることが多い |
| サポート | 基本はない。 ※フォーラムで質問できるようにしている開発者もいる。 | 基本は用意されている。 |
この辺りの詳しい解説はWordPressテーマの選び方や、WordPressテーマを有料にするか無料にするか迷っている方へをお読みください。
WordPressテーマのインストール方法
WordPressのインストール方法は下記の4つがあります。
この4つを詳しく解説していきます。
WordPress公式テーマレポジトリからインストール
まず初心者がテーマに触れる画面がWordPress公式テーマレポジトリ(テーマ検索できる画面)でしょう。
WordPress公式テーマレポジトリで検索できるテーマは脆弱性などが省かれていたり、デザインが綺麗ですが、設定画面が英語なことが多い上に内部SEO対策がほとんどされていないので、そのままでは検索上位に食い込むのが難しいです。
SEOを重視する場合は、Cocoonなどの無料でも成果が上がりやすいテーマを使用するか、All in One SEO Packなどのプラグインを使って対策しましょう。
- テーマ一覧を開く
WordPressの[ダッシュボード] → [外観] → [テーマ]と選択して移動しましょう。
- [新規追加]を選択
テーマ一覧が開くので、[新しいテーマを追加]を押します。
- 使いたいテーマで[インストール]を押す。
テーマ検索画面が開くので、使いたいテーマにカーソルを合わせ、[インストール]を押します。
- [有効化]を押す
インストールが完了したら、[有効化]をクリックしましょう。
どんな画面かを見てから有効化したい場合は、[ライブプレビュー]のボタンを押して確認しましょう。
ZIPファイルをダウンロードし、WordPress側でインストール
WordPress公式テーマレポジトリにないテーマをインストールしたい場合は、ZIP形式のファイルをアップロードする方法を選ぶことになります。

実はこのやり方が基本なので、この方法を覚えましょう!
今回はCocoonという無料のテーマで説明しますが、どんなテーマをインストールする時も流れは一緒です。
- テーマ提供サイトに移動する
Google検索などを使ってテーマ提供サイトに移動しましょう。
- テーマをダウンロード
テーマ提供サイトに行ったら、ダウンロードページからテーマをダウンロードしてきましょう。
ソルティー ダウンロードページはテーマ提供サイトごとに変わるので、よく探してください。
注意ちなみにテーマファイルはZIPファイルになっていますが、展開・解凍しないでください。
Safariでダウンロードすると、ZIPファイルを自動的に展開してしまう仕様があります。他のブラウザでダウンロードするか、再びZIPファイルに圧縮してください。
- テーマ一覧画面に移動
WordPressの[ダッシュボード] → [外観] → [テーマ]と選択して移動しましょう。
- [新しいテーマを追加]を押しましょう。
[新しいテーマを追加]を押しましょう。
- [テーマのアップロード]を押す
[テーマのアップロード]のボタンを押しましょう。
- ダウンロードしたテーマをアップロード
ダウンロードしたテーマをドラッグランドドロップか、ファイル選択してアップロードし、[今すぐインストール]ボタンを押しましょう。
注意ZIPファイルじゃないとアップロードできません。
何度も言いますが、ZIPファイルじゃなくなってしまったら、ZIPファイルとして圧縮しましょう。
- [有効化]を押して使用可能にする
インストール完了したら、[有効化]を押しましょう。
これで完了です。
しかし、テーマによっては子テーマが用意されているケースがあります。その場合は子テーマもインストールしましょう!
子テーマについてご存知ない方はWordPressの子テーマとは?もお読みください。
FTPでアップロードしてインストール
テーマがどうしてもインストールできない!という場合や、特別な事情がある場合はFTP(ファイル転送プロトコル)を利用して、ファイルをサーバーに直接アップロードしましょう!
FTPの操作は上級者向けです。FTPソフトのインストールや、FTPの接続方法についてはすでにできているものとしています。詳しくは各リンク先をご参照ください。
- ZIPファイルのテーマファイルを展開(解凍)する
WordPress上で作業する場合はZIPのまま操作しましたが、FTP上ではテーマファイルは展開した状態にします。
パソコン上で、ZIPファイルを展開しましょう。
通常のフォルダが作成されていればOKです。
- FTPでサーバーに接続
FTPでサーバーに接続します。
- 自分のサイトのthemesフォルダへ移動
『自分のドメイン名』→『public_html』→『wp-content』→『themes』とフォルダを移動しましょう。
- アップしたいフォルダに展開したテーマフォルダを転送
ローカル側にて、さきほど展開したテーマフォルダを選択し、アップロードを押しましょう。
WordPressの自動インストールとともにインストール
サーバー側で提供している、もしくは契約されている場合、WordPressの自動インストール時にテーマも一緒にインストールが可能です。
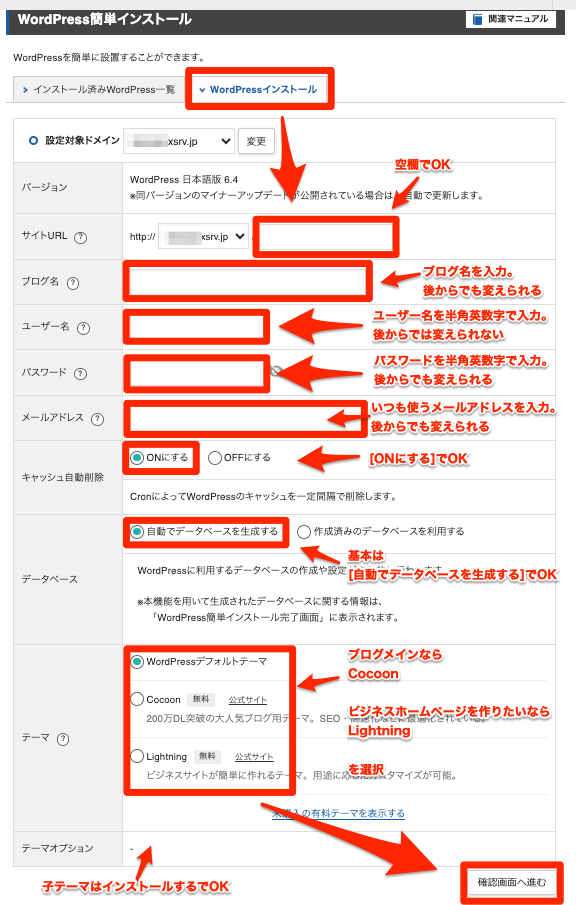
詳しいやり方はWordPressの自動インストールする方法をご覧ください。
WordPressテーマがインストールできない場合
WordPressテーマのインストールは簡単な手順ですが、たまに問題が発生することもあります。以下では、主な問題とその解決策について説明します。
「upload_max_filesize」を超過しています

テーマをアップロードする際に、「upload_max_filesize」の制限を超えてしまうことがあります。これは、アップロードしようとしているテーマのサイズが制限を超えている場合に起こります。
この場合、php.iniファイルを編集し、以下のように設定を変更します。
初心者では難しいので、今回はサーバー側の操作で変更します。サーバー側のアップロードサイズ上限はphp.iniを簡単に変更できるように用意されているサーバーもあれば、用意されていないサーバーもあります。
用意されていない場合のサーバーはFTPでphp.iniを変更しましょう。
ロリポップ!の場合、アップロードサイズ上限が初期では2MBに設定されているため、つまづく方が多いようです。設定の変え方は以下の通りです。(ちなみにエックスサーバーは初期値で1GBのため問題ありません)
今回は一番エラーが起こりやすいロリポップ!で解説していますが、他のサーバーでも手順はほとんど同じです。
- ロリポップ!の管理画面でPHP設定をクリック
ロリポップ!の管理画面にログインし、『サーバーの管理・設定』→『PHP設定』を開きます。
- php.iniを変更したいドメインを選択
php.iniを変更したいドメインの[設定]ボタンを押します。
- サイズを20MBに変更
ページを下に進み、そのほかの項目で、upload_max_filesizeの値を20Mに変更し、[php.iniを変更する]のボタンを押しましょう。
テーマに◯◯ファイルがありません。
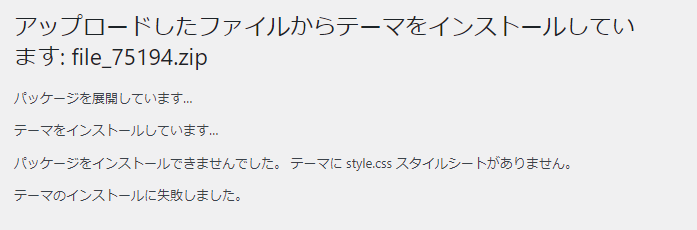
テーマに必要なファイルが不足している場合、テーマのインストールができません。具体的にどのファイルが不足しているかは、エラーメッセージを確認することで分かります。
この場合は、再度テーマをダウンロードし、再度アップロードを試してみてください。

それでもできなかった場合は、元々ファイルが足りない可能性があります。
テーマの開発元に問い合わせて、問題の解決を図りましょう!
アップロードしたテーマにはPHP◯◯が必要です
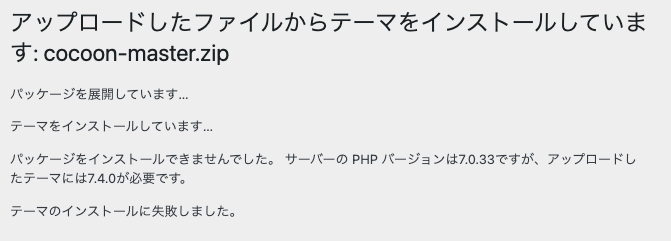
テーマは常に最新のPHPを元に開発しています。そのため、現在使用しているPHPバージョンとテーマの要件が一致しない場合は、テーマのインストールができない場合があります。
テーマのPHPバージョンに関する仕様は大体どのテーマもダウンロードサイトに書かれているので、確認してください。
この場合はサーバーからPHPバージョンを更新しましょう。
この手順ではエックスサーバーで解説していますが、他のサーバーでも手順はほとんど同じです。
- サーバー管理画面で、PHP Ver.切替を選択
サーバー管理画面にログインし、PHPという項目の『PHP Ver.切替』をクリックします。
- 変更するドメインを選択
変更したいドメインで[選択する]を押しましょう。
- PHPのバージョンを推奨に切り替え
PHPのバージョンを最新、もしくは最新の一つ前に切り替えましょう。推奨と書かれていれば、そのバージョンがオススメです。
バージョンを決めたら[変更]を押します。
WordPressテーマのインストールで自分なりのブログを作ろう

ZIPファイルとか、アップロードとか、ちょっとパソコンの知識も必要だったなぁ。

そうですねー。でも、WordPressはFTPなどの操作は必要ないので、思っているよりも簡単だったはずです。

そうやな!これくらいならIT苦手でも手順読めばなんとかできるで!

どんなテーマも同じ手順でインストールできるので覚えておいてくださいね!
WordPressテーマのインストールはいかがだったでしょうか?
無料テーマも、有料テーマもやり方は同じです。ぜひ覚えて、個性あるブログを作っていってくださいね!
ちなみにテーマは最初が肝心です。本気でブログを伸ばそうかな?って思っている方は有料テーマをオススメしています。オススメのテーマを知りたい方はWordPressの有料テーマでのおすすめ7選をご覧ください。
WordPressの使い方ガイドマニュアルに戻るにはこちらです。
他にもWordPressテーマに関しての情報をまとめたので、ぜひご覧ください。